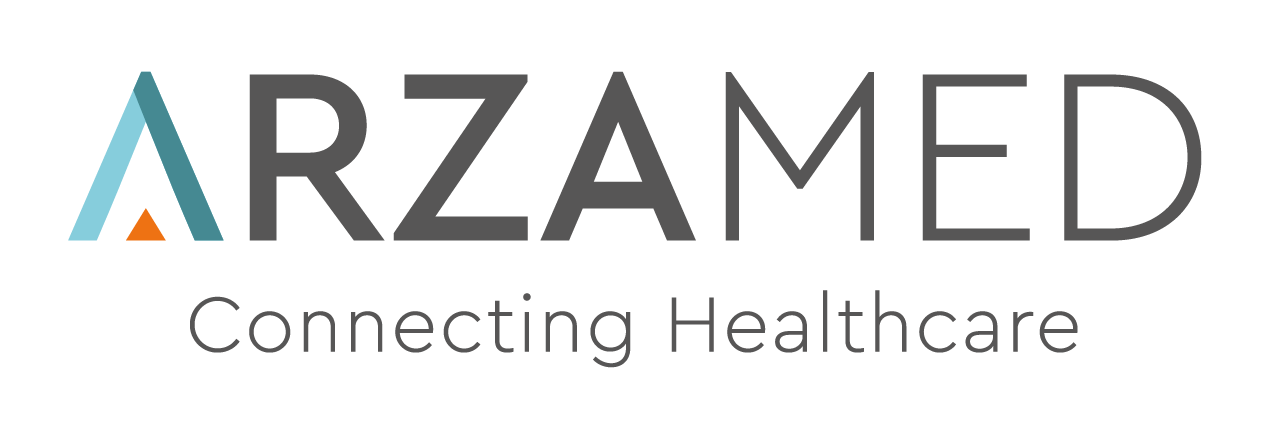Gestione Sedi e Ambulatori
Come creare, modificare ed eliminare sedi e ambulatori
Giovanna ArzaMed
Ultimo aggiornamento 3 anni fa
In questa guida vedremo come creare e gestire Sedi e Ambulatori con ArzaMed.
Per accedere alle Sedi e Ambulatori cliccare su Impostazioni (in alto a destra) e scegliere Sedi o Ambulatori.
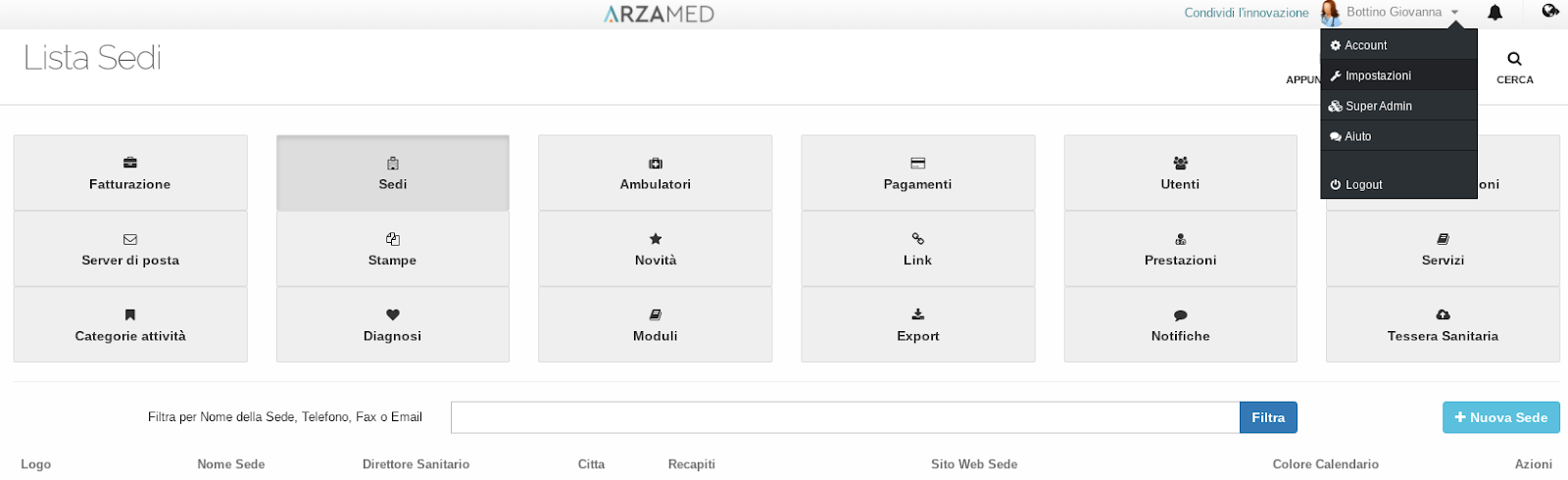
Come creare la prima Sede
In questa sezione è possibile creare, modificare, aggiungere ed eliminare le Sedi da gestire nelle diverse funzioni di ArzaMed ( ad es. calendario, visite, interventi…).
La prima sede che appare in elenco è quella inserita nei dati di fatturazione.
Per modificare le informazioni o il nome della sede inserita cliccare sul tasto di modifica.

Gestire dunque i dati richiesti, quelli obbligatori sono contrassegnati da asterisco rosso:
- Nome Sede
- Nome abbreviato: si consiglia di usare nel caso in cui il nome della sede sia troppo lungo per facilitare la ricerca e la visibilità in calendario.
- Indirizzo sede
- Cap
- Località
- Comune
- Nazione
- Telefono
- Fax
- Sito web
- Direttore Sanitario
- Sede con Fatturazione: da cliccare se le prestazioni associate a quella sede devono essere fatturate
- Possibilità di ricovero: da cliccare se a quella sede devono essere associati ricoveri.
Dopo aver compilato le informazioni cliccare sul tasto Aggiorna Sede , per salvare, o Annulla per non salvare le modifiche.
Come aggiungere una nuova sede
Per aggiungere una nuova Sede cliccare sul tasto blu + Nuova Sede e procedere con la compilazione delle informazioni richieste come indicato precedentemente.
Proseguire con il salvataggio delle informazioni cliccando su Salva Sede o Annulla per non salvare i dati inseriti.
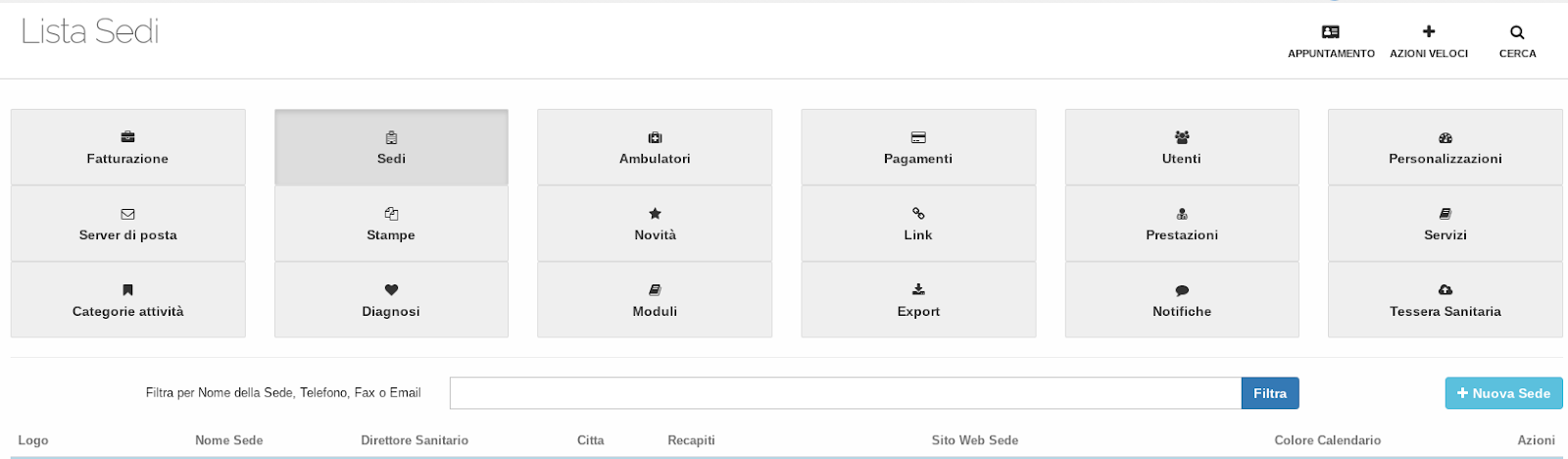
Come modificare ed eliminare una sede
Le sedi possono essere modificate ed eliminate in qualsiasi momento usufruendo dei tasti di azione disponibili:
- Modifica: per modificare le informazioni inserite
- Scrivi email: per inviare un’email all'indirizzo della sede indicato.
- Elimina: per eliminare la sede.

Come inserire il logo della Sede
È inoltre possibile personalizzare la sede inserendo un logo e attribuire un colore ( visibile in calendario).
Per inserire il logo cliccare sul simbolo della matita, nell'anteprima dell’immagine, e scegliere l’immagine tra le risorse del computer.
Si suggerisce di inserire sempre loghi di buona qualità e di fare in modo che il logo copra il più possibile l’area dell’immagine evitando eccessivi margini bianchi all'interno del file caricato. Questo permette in caso di intestazione e piè di pagina di evitare che il logo abbia scarsa visibilità. Si precisa che ArzaMed adatta l'immagine ad un massimo di 4cm di altezza. Qualora con questa impostazione il logo dovesse invece risultare troppo grande, correggere l’immagine in modo tale da regolare il margine bianco che separa il logo vero e proprio dai bordi dell’immagine stessa e ricaricarla.
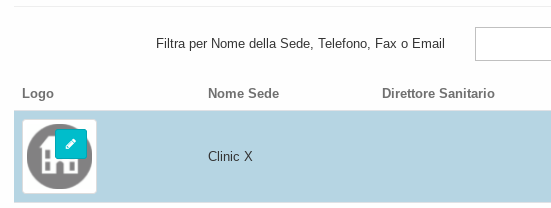
Il colore è quello utilizzato in calendario per rappresentare la sede, per cambiarlo cliccare sul quadratino colorato.
Per scegliere la gradazione che si preferisce inserire il colore in HEX (cifre) oppure cliccare sul quadratino colorato e scegliere la tonalità desiderata.
Concludere cliccando su Salva, la sede è rappresentata in calendario nel colore selezionato.
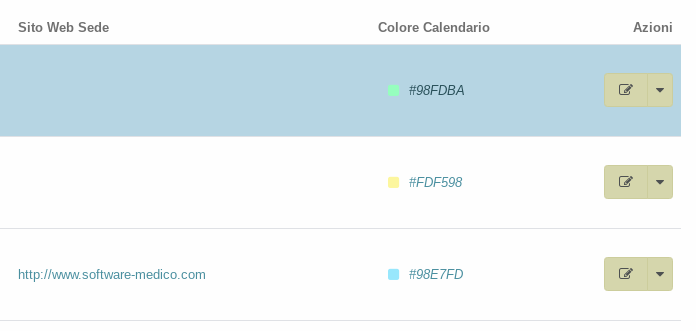
Cose da Sapere
Si ricorda che i dati inseriti in questa sezione (informazioni e logo) determinano le informazioni associate alle variabili sede nella creazione delle Stampe e la generazione di intestazione e piè di pagina del documento.
Come creare e gestire un ambulatorio
In Ambulatori è possibile aggiungere,modificare ed eliminare gli ambulatori associati alle sedi inserite.
Per creare un ambulatorio cliccare sul tasto azzurro + Nuovo ambulatorio.

Indicare il nome dell’ambulatorio e associare la sede; per salvare cliccare su Invia mentre per annullare su Non salvare.
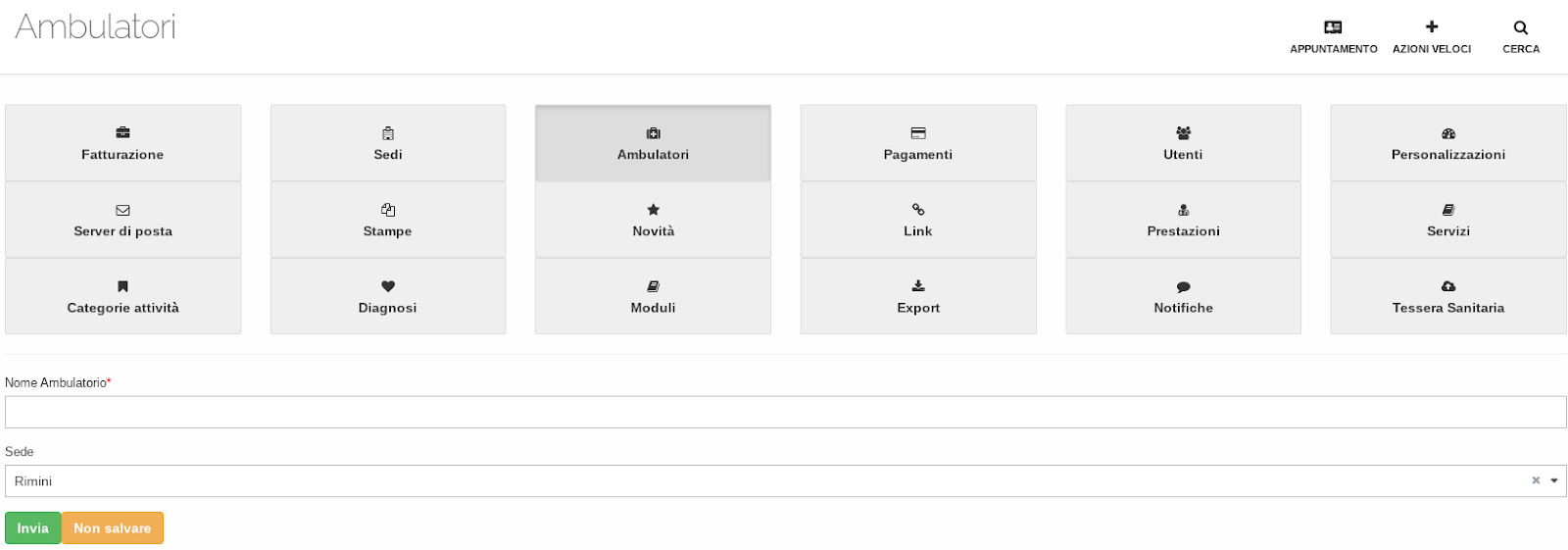
Per scegliere il colore che si preferisce inserire il colore in HEX (cifre) oppure cliccare sul quadratino colorato e scegliere la tonalità desiderata.
Concludere cliccando su Salva, l’ambulatorio è rappresentata in calendario nel colore selezionato.
Cose da sapere
- È indispensabile creare almeno una sede per generare e attribuire un ambulatorio
- Quando si crea una disponibilità dell’operatore in calendario è possibile associare un ambulatorio
- Da Personalizzazioni è possibile gestire l’inserimento dell’ambulatorio durante la presa appuntamento cliccando su “ Permetti l’inserimento dell’ambulatorio all'interno di visite e ricoveri”.