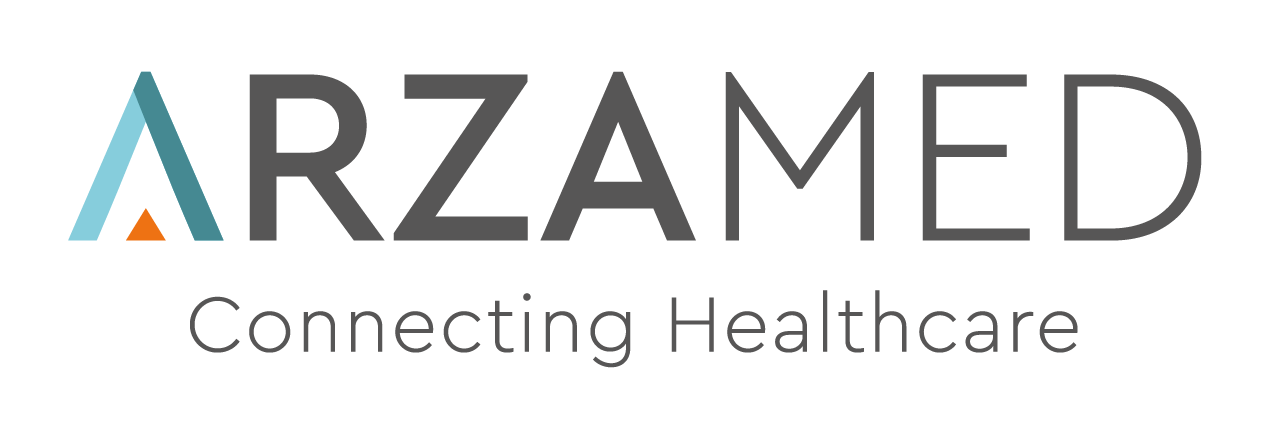Gestione fatturazione
Come gestire la fatturazione
Giovanna ArzaMed
Ultimo aggiornamento un anno fa
In questa guida andremo ad analizzare come è possibile inserire e gestire la fatturazione con ArzaMed software medico.
Vedremo come creare una fattura, modificare e controllare tutta la parte di gestione del fatturato.
Primi Passi sulla Fatturazione
Prima di gestire la fatturazione è necessario:
- Compilare il profilo Fatturazione correttamente in Impostazioni.
- Aggiungere le Modalità di pagamento in Impostazioni
- Creare il listino Prestazioni
- Aggiungere un anagrafica paziente o azienda
La sezione dedicata all'archivio delle fatture è Fatturazione, posizionato nel menù sulla sinistra (terza voce).
Da qui è possibile:
- Creare una nuova fattura
- Consultare e modificare la fattura
- Eseguire ricerca e controllo delle fatture
Come creare una fattura
È possibile creare una fattura da:
- Azioni Veloci > + Nuova Fattura
- Elenco Visite > Tasto azioni dell’appuntamento > Fattura/ Ricevuta
- Cartella clinica del paziente cliccando sul simbolo della fattura (sotto immagine del paziente vicino al simbolo della stampante) o dalla lista Prestazioni
- Fatturazione (Menù sulla sinistra) cliccando su + Nuova Fattura
- Calendario cliccando su Da Fatturare
Ogni procedura indicata è corretta, cambia in termini praticità in base all'attività che si sta svolgendo al momento. Ogni utente in base a mansione e attività svilupperà il suo percorso ideale.
Per creare una nuova fattura cliccare su Fatture dal menù principale posizionato sulla sinistra.

Si atterra sulla pagina principale di fatturazione e proseguire con passaggi:
- Cliccare su tasto azzurro + NUOVA FATTURA
- Ricerca il cliente (paziente o azienda) nella barra dedicata inserendo il nome e clicca.
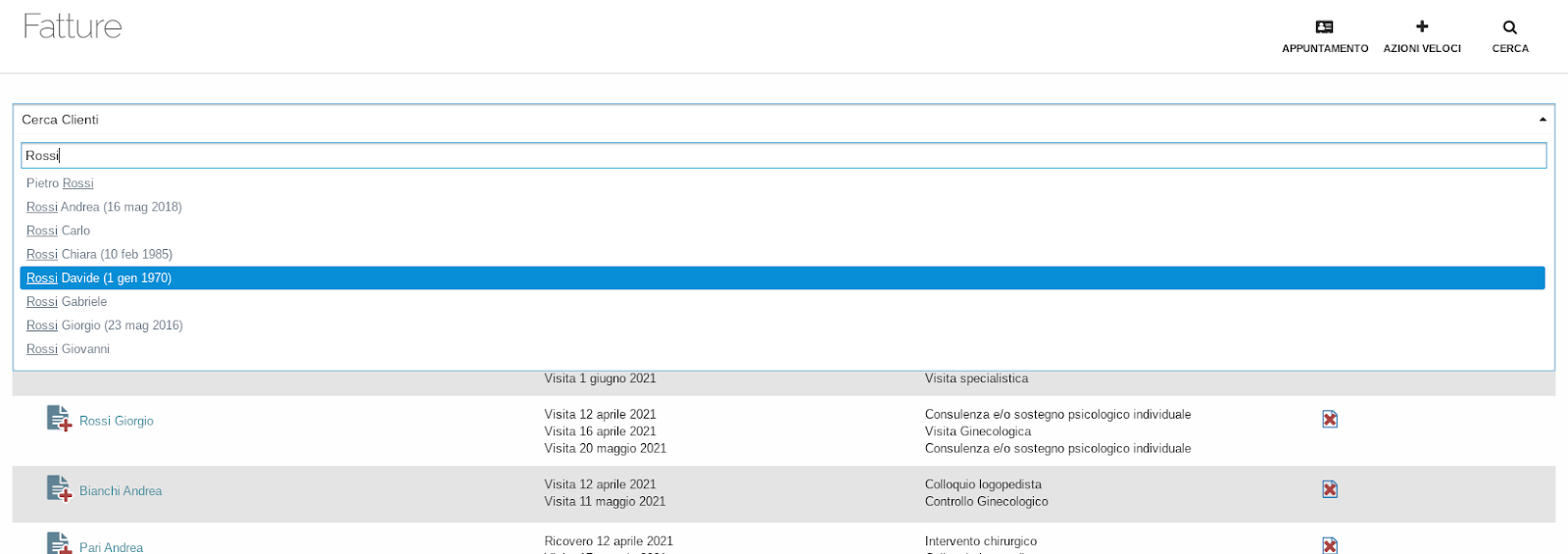
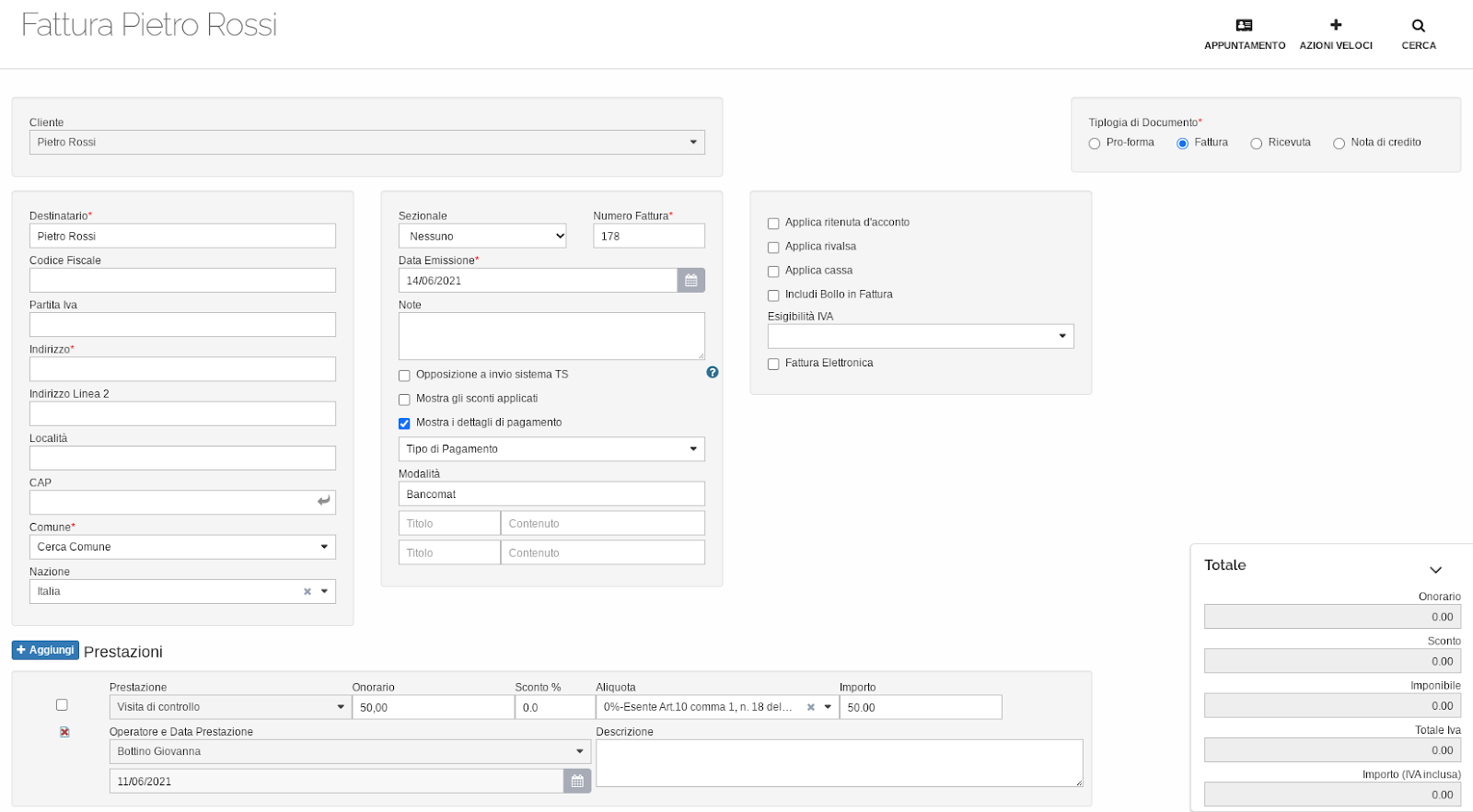
4. Proseguire con la compilazione dei campi.
5. Cliccare su Salva.
6. Generato il PDF è stata emessa la fattura.
7. La fattura è consultabile nella lista Fatture o in cartella clinica del paziente.
Come compilare i campi della fattura
In questa sezione indicheremo come gestire i diversi campi presenti nella FATTURA.
Si ricorda che i dati contrassegnati da asterisco rossi sono obbligatori e che i dati anagrafici inseriti in fattura possono essere salvati in anagrafica.

1. Cliente: questo campo è definito al momento della creazione e non può essere modificato.
Fare attenzione al fatto che modificando Destinatario non cambierà il nome del Cliente. Ad esempio, quando si vuole creare una fattura ad un genitore di un paziente minorenne.

2. Tipologia Documento: Cliccando sulle diverse tipologie si generano documenti differenti con numerazioni differenti.
Fare attenzione alla generazione della Nota di Credito, per la quale fare riferimento al paragrafo dedicato.

3. Dati anagrafici: Destinatario, Codice Fiscale, Partita iva, Indirizzo, Indirizzo Linea 2, Località, CAP, Comune e Nazione.
Si ricorda che i dati, se presenti in anagrafica saranno già presenti, è possibile inserirli direttamente in fattura e salvarli automaticamente anche in anagrafica con la stessa procedura.
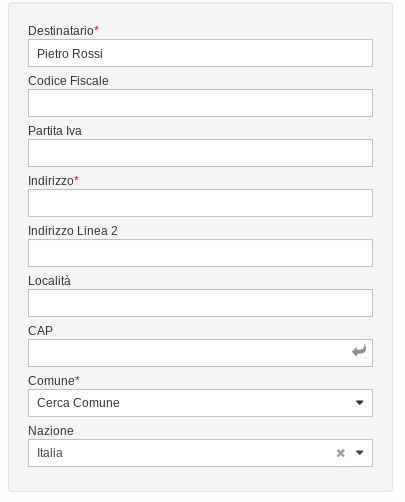
4. Dati fatturazione: Sezionale (se impostati differenti sezionali scegliere quello corretto), Numero Fattura (in automatico in ordine progressivo), Data emissione, Note (puoi indicare una nota/dicitura da fare apparire in fattura, es. Marca da bollo virtuale), Opposizione a invio sistema TS (da cliccare se il paziente si oppone all'invio telematico delle spese sanitarie), Mostra gli sconti applicati (se presenti sconti sono visibili nel PDF della fattura), Mostra i dettagli di pagamento (se presenti sono visibili nel PDF della fattura: es. IBAN)
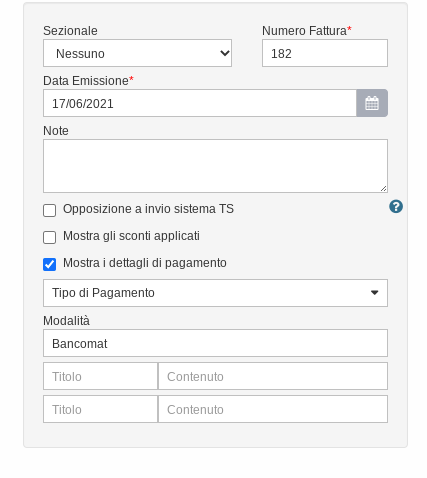
5. Elementi in fattura: Applica ritenuta d’acconto, Applica rivalsa, Applica cassa, Includi bollo in fattura, Esigibilità IVA
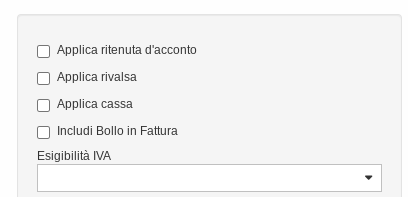
Il bollo in fattura può essere indicato come a carico del cliente e il valore può essere modificato.
Se indicato in Impostazioni > Personalizzazioni > Fatturazione> Automatismi il bollo è inserito di default.
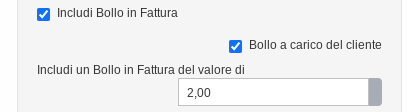
Fare attenzione all'inserimento dell’onorario che deve essere al netto (non comprensivo di bollo).
6. Fatturazione Elettronica: da cliccare solo se si tratta di una fattura elettronica. Approfondire leggendo la guida FATTURAZIONE ELETTRONICA DI BASE.
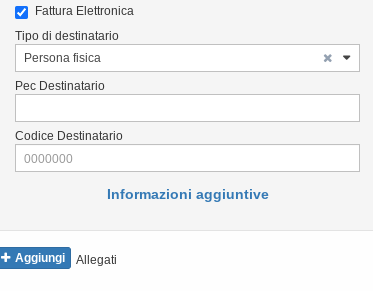
7. Prestazioni: Per fatturare una prestazione sanitaria cliccare su + Aggiungi prestazione o scegliere una prestazione in elenco.
Le prestazioni in elenco sono quelle programmate e/o associate ad un’attività (visita).
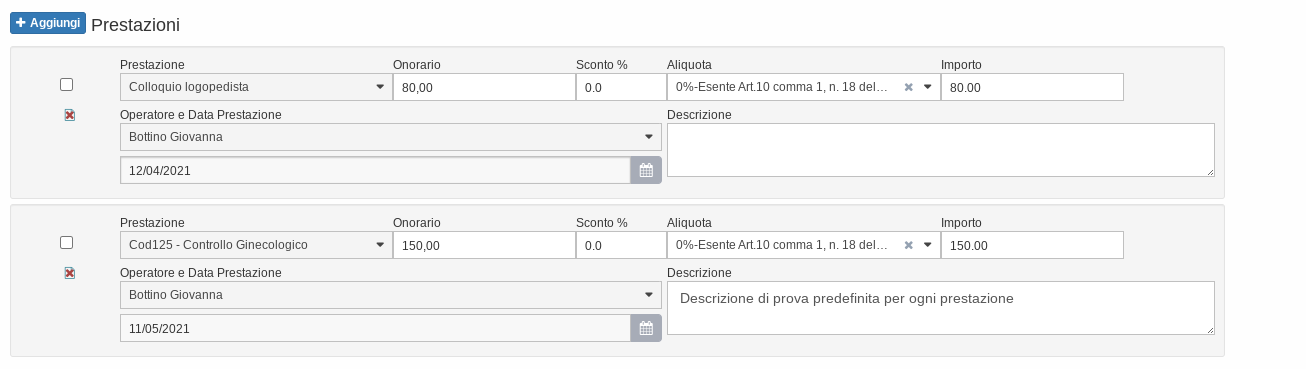
I campi delle prestazioni sono già precompilati con le informazioni inserite in Prestazioni (Impostazioni> Prestazioni).
L’onorario, sconto, aliquota e importo possono essere modificati al momento della creazione della fattura.
Se la prestazione è una prestazione da non fatturare cliccare sulla x rossa.
Fare attenzione a non cliccare,erroneamente, in modo continuo su +Aggiungi Prestazione perché genera una lista di prestazioni senza valore infondo alla pagina.
Ricorda che non è possibile aggiungere il titolo una nuova prestazione direttamente in fattura ma deve essere precedentemente caricata in Impostazioni > Prestazioni, per essere disponibile tra le scelte dell’elenco.
8. Rate: Cliccare su +Aggiungi Rate se si desidera inserire più rate del pagamento. Nel caso di un’unica rata non è necessario cliccare su +Aggiungi Rata.
9. Servizi: Per fatturare un servizio cliccare su + Aggiungi servizio e compilare i campi.

Puoi scegliere di registrare un elenco di servizi in Impostazioni oppure scrivere il nome del servizio direttamente al momento della creazione della fattura.
10. Pagamento: L’importo è indicato automaticamente in base alla prestazione/servizio da fatturare.
Ricordare sempre di inserire Data saldo e Tipo di Pagamento se definito al momento della fattura o inserirlo successivamente.
Se necessario l’inserimento di Rate cliccare su +Aggiungi Rate e definire la scadenza delle stesse.

N.B. Se hai dei dubbi su cosa inserire e come (escluso l’inserimento a livello tecnico) è necessario che prima si consulti il consulente amministrativo o commercialista.
Come cercare, modificare e annullare una fattura
Per cercare, modificare e annullare una fattura fare accesso a Fatture (da menù sulla sinistra).

Da questa pagina è possibile eseguire ricerche, controlli, modifiche, eliminare e annullare una fattura.
Per eseguire correttamente la ricerca di una fattura:
- Inserire in FILTRA PER CLIENTE uno dei seguenti criteri: il nome del paziente, il numero della fattura, l’indirizzo e l’email.
- Compilare la ricerca avanza (opzionale)
- Cliccare su FILTRA (tasto blu)
Per visualizzare la fattura in PDF cliccare sul tasto azioni con il simbolo dell’occhio

Puoi utilizzare Ricerca Avanzata per eseguire ricerche approfondite (per operatore, data, ecc..)
Per modificare una fattura:
- Cliccare sul tasto azioni e cliccare su MODIFICA.
- Dalla visualizzazione del PDF cliccare su Modifica.
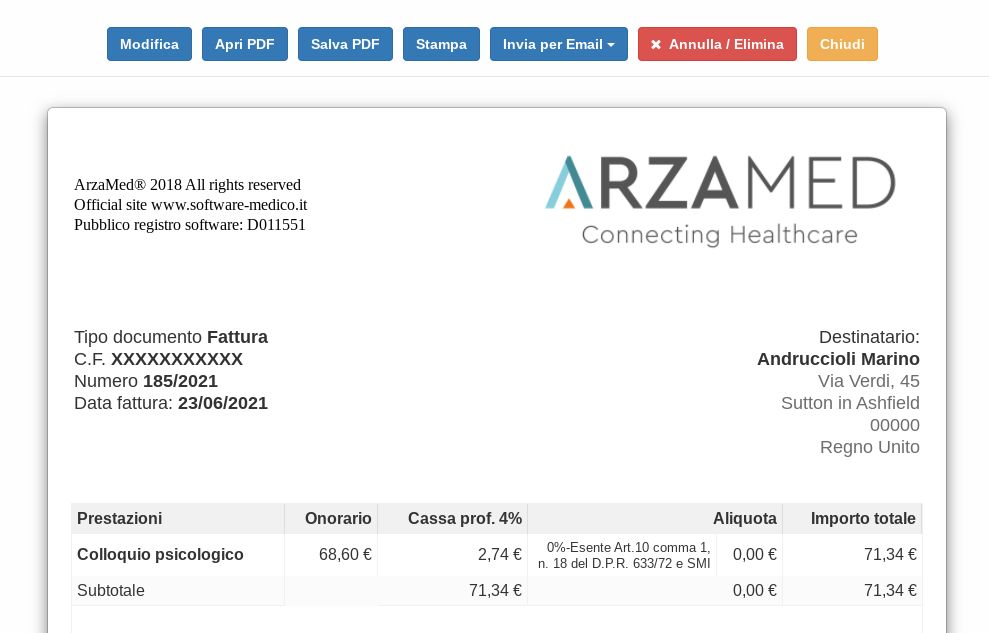
Eseguire le modifiche da apportare e poi cliccare su SALVA.
Per eliminare/annullare una fattura:
- Cliccare sul tasto azioni e cliccare su Annulla/Elimina.
Oppure:
- Dalla visualizzazione del PDF cliccare su Annulla/Elimina.

- Scegliere tra Annulla ed Elimina definitivamente:
- Per creare una Nota di credito cliccare su Annulla, crea una nota di credito.
- Per eliminare la fattura cliccare su Elimina definitivamente.
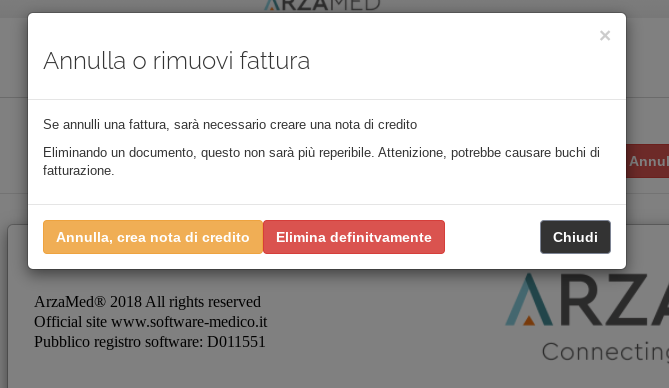
Come gestire le rate in fattura
Per aggiungere una rata in fattura cliccare su + Aggiungi Rate e specificare per ogni rata inserita l’importo.
Nel caso di rate con scadenza indicare la data scadenza per ogni pagamento.
Se il pagamento della fattura sanitaria è diviso per rate è necessario specificare il tipo di pagamento se tracciabile o non tracciabile.
Questo ha il fine di trasmettere, con ArzaMed, le informazioni relative al tipo di pagamento (tracciabile o non tracciabile) al Sistema di Tessera Sanitaria.
Quando si aggiungono le rate, appare un flag di default con dicitura “Fattura sanitaria saldata con pagamenti tracciati”.
Ciò indica che la fattura sarà comunicata al Sistema di Tessera Sanitaria con pagamento tracciato, anche se non specificato il tipo di pagamento per tutte le rate.
Se non selezionato, la fattura verrà inviata come non tracciata a prescindere dal tipo di pagamento indicato.
Se le fatture prevedono pagamenti non tracciati o misti si deve deselezionare la spunta, per trasmettere correttamente come pagamento non tracciato al Sistema di Tessera Sanitaria.
Si precisa che in caso di variazione del tipo di pagamento, la fattura (in seguito alla modifica) può essere rinviata al Sistema TS, ma si consiglia di far attenzione a rispettare i termini previsti per legge per evitare di incorrere in sanzioni.
Per trasmettere le variazioni delle rate dovrai ricercare (in base alla data saldo) la rata nei singoli mesi per effettuare il nuovo invio.

Come creare una nota di credito (annullare la fattura)
Per creare una nota di credito ed annullare una fattura eseguire i seguenti passaggi:
- Accedere a Fatture
- Cercare la fattura da annullare, cliccare sulla freccia e scegliere Elimina / Annulla.
- Cliccare su Annulla, crea nota di credito.
- Si genera una nota di credito con i dati della fattura associata, controllare i dati (data saldo, modalità di pagamento….) e cliccare su Salva.
- La fattura risulta così tra quelle annullate e tra le note di credito sarà presente quella emessa.
La nota di credito per essere generata deve essere associata ad una fattura annullata in ArzaMed.
Come velocizzare l’emissione della fattura
È possibile scegliere in modo opzionale alcuni automatismi che riducono i passaggi da eseguire durante l’emissione di una fattura.
Sono tutti disponibili in Impostazioni > Personalizzazioni > Fatturazione.
Tra le opzioni disponibili:
- Suggerisci automaticamente bollo in fattura
- Crea una fattura come pagata
- Imposta scadenza pagamenti predefinita (scegliere la durata da impostare tra le scelte disponibili)
Come stampare, scaricare e inviare per email la fattura
In anteprima fattura, tra i tasti azione è possibile scegliere tra:
- Apri PDF: per aprire il PDF come pagina web
- Salva PDF: per scaricare sul dispositivo il PDF
- Stampa: per stampare la fattura
- Invia per Email: per inviare la fattura per email
Si ricorda che al momento della generazione della fattura automaticamente il file in PDF è salvato in ArzaMed (lista fatture e cartella clinica paziente).
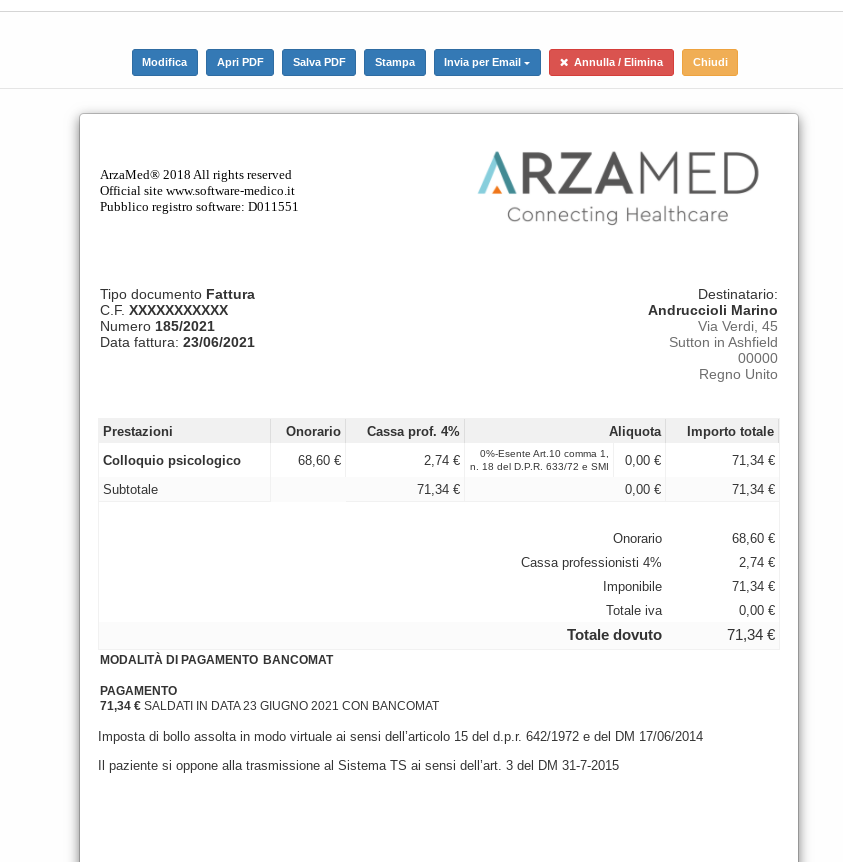
Per inviare la fattura per Email cliccare su Invia per Email e scegliere l’indirizzo.
Fare attenzione ad aver inserito il contatto email del paziente in anagrafica precedentemente, in caso contrario non sarà possibile cliccare sul tasto.
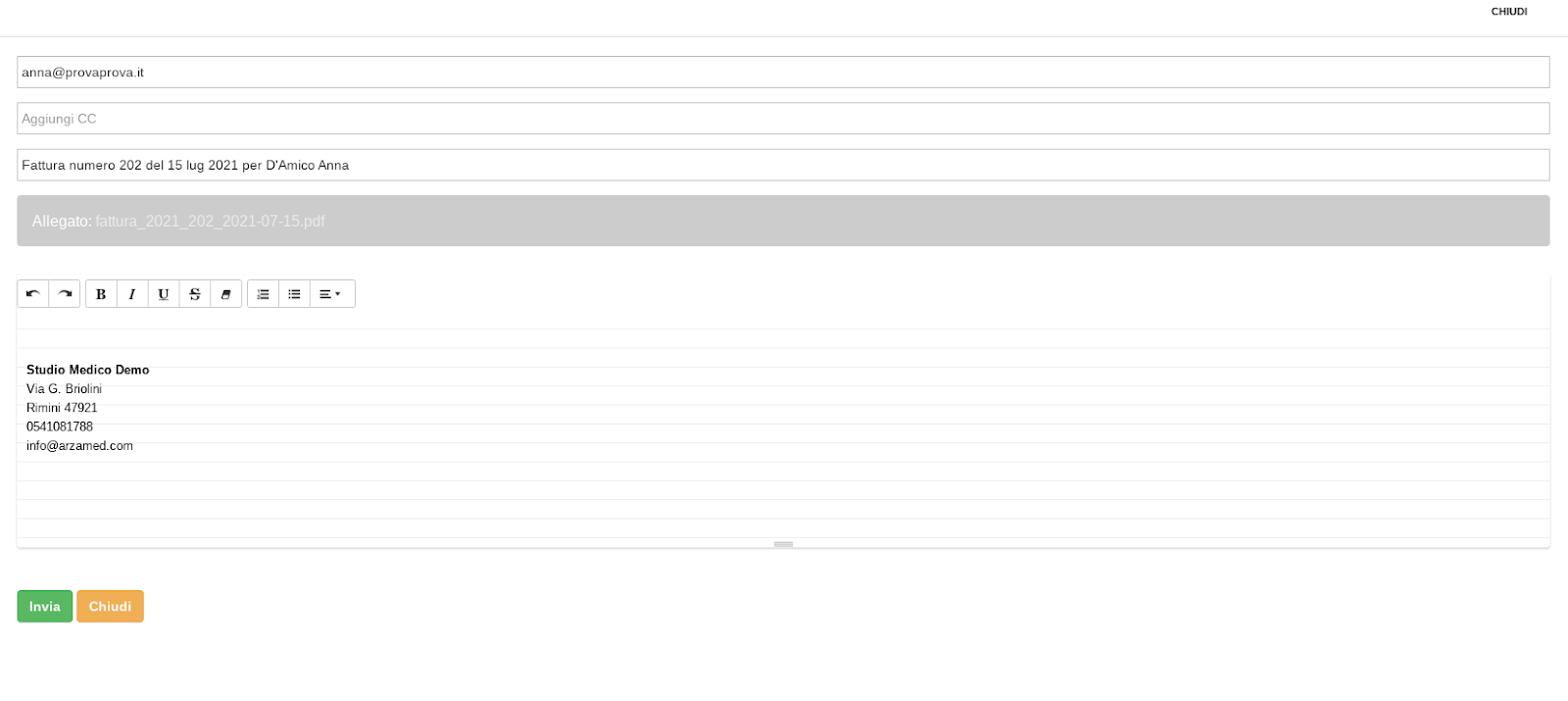
Scegliendo l’indirizzo sarà possibile personalizzare il testo di accompagnamento alla fattura, scrivendo direttamente nel corpo della email o utilizzando le Descrizioni Predefinite. Inoltre, è possibile aggiungere differenti indirizzi in CC.
Per inviare l’email cliccare su INVIA.
La conferma dell’invio è data da un popup verde in alto a destra di conferma spedizione.
Protezione della privacy per Invio Fatture per Email
L’invio per email dei documenti generati con ArzaMed può essere protetto con password.
Tale scelta comporta che il paziente riceverà due e-mail; una contenente il documento e un’altra con la password per l’apertura dello stesso.
Per attivare la protezione eseguire i passaggi seguenti:
- Impostazioni
- Personalizzazioni > Fatturazione
- Proteggi le fatture inviate per email con password
- Salva
Come registrare un pagamento in fattura
Per registrare un pagamento in fattura è necessario inserire una data saldo.
Per cercare e verificare lo stato di pagamento delle fatture cliccare in Fatture, tra i filtri, Saldate e Da saldare. Le fatture con data saldo sono indicate dal colore verde, mentre quelle da saldare dal colore arancione.
Per registrare la data saldo eseguire i passaggi seguenti:
- Accedere a Fatture e cercare la fattura.
- Cliccare su modifica o freccia e scegliere Registra pagamento
- Inserire la Data Saldo e Tipo di pagamento.
- Conferma.
- Lo stato pagamento sarà aggiornato, e contrassegnato da colore verde.
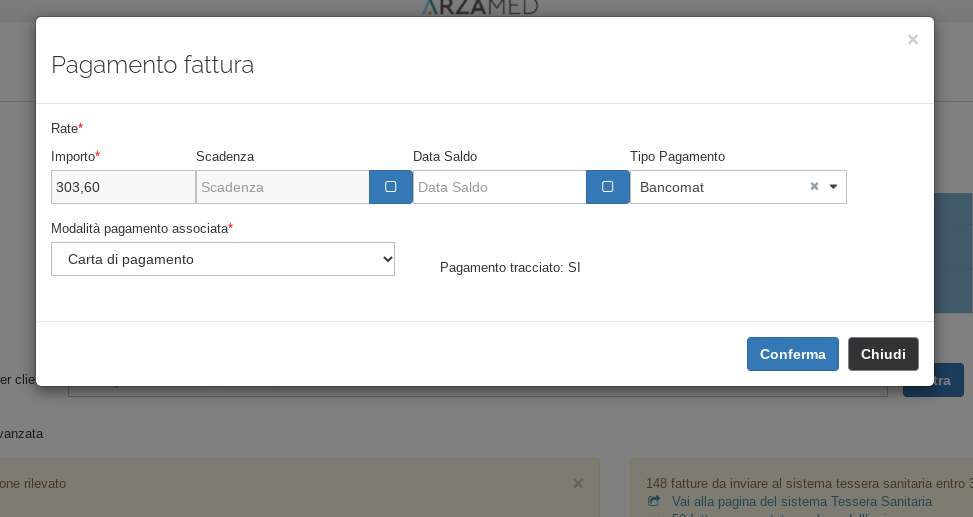
Come esportare le fatture
È possibile esportare le fatture emesse con ArzaMed eseguendo un Export fatture.
Per eseguire l’Export Fatture accedere ad Impostazioni e cliccare su Export.
Approfondisci la procedura leggendo la GUIDA EXPORT.
Come inviare le fatture al Sistema di Tessera Sanitaria
Per inviare le fatture sanitarie al Sistema di Tessera Sanitaria con ArzaMed accedere a Impostazioni e cliccare su Tessera Sanitaria ed eseguire il percorso indicato.
Approfondire la procedura leggendo la GUIDA INVIO SPESE SANITARIE.
Personalizzare i dati visibili nel PDF della fattura
È possibile personalizzare alcuni dati visibili in fattura da Personalizzazioni (Impostazioni > Personalizzazioni).
In fatturazione è possibile gestire la visibilità di alcuni dati in fattura quali:
- Mostra data prestazione in fattura
- Mostra nome operatore in fattura
- Visualizza il codice della prestazione in fattura
Per inserire o eliminare questi dati dal PDF della fattura eseguire i passaggi seguenti:
- Accedere a Impostazioni
- Cliccare su Personalizzazioni
- Scorrere fino a Fatturazione e scegliere cosa mostrare.
- Cliccare poi su Salva
Personalizzare l’intestazione della fattura
La personalizzazione dell’intestazione della fattura è gestita in Personalizzazioni.
È possibile scegliere le informazioni e/o loghi da inserire nell’intestazione e nel piè di pagina delle fatture.
Per approfondimenti leggere la GUIDA MODELLI DI STAMPA.
Domande Frequenti
Posso iniziare a fatturare da un numero diverso da 1?
Certo, è possibile iniziare a fatturare da un numero diverso da 1. È sufficiente modificare il numero della fattura la prima volta. Successivamente il software prosegue con la numerazione progressiva dall’ultimo numero inserito.
Come indicare una sede in cui non fatturare?
È possibile scegliere quali appuntamenti fatturare in base alla sede in cui sono svolte le prestazioni. Ad esempio se presso una sede non si deve gestire la fatturazione con ArzaMed è possibile indicare quella sede come da non fatturare in modo tale che le prestazioni non appaiano nella pagina di fattura.
Per indicare una sede come da non fatturare accedere a Impostazioni > Sedi> Accedere alla sede> Deselezionare Sede con Fatturazione > Aggiorna Sede.
Per approfondimenti leggere la GUIDA SEDI E AMBULATORI
Come emettere fattura ad un paziente straniero/non residente in Italia (non dotato di CF)
Per emettere fattura sanitaria (digitale) ad un paziente non residente in Italia è necessario indicare nel campo COMUNE la dicitura ESTERO. In questo modo, sarà possibile emettere fattura senza dover inserire il CF.
La fattura sarà esclusa dall'Invio al Sistema di Tessera Sanitaria.
N.B. AGGIORNAMENTO 2023: Dal 1° luglio 2022, con l’abolizione dell’Esterometro, i dati relativi alla prestazione di beni e servizi per soggetti esteri devono obbligatoriamente essere inviati attraverso il Sistema di Interscambio (SDI) dell’Agenzia delle Entrate se si tratta di prestazioni non sanitarie. La comunicazione telematica sarà quindi per ogni singola operazione transfrontaliera, e deve avvenire entro 12 giorni dall’emissione della cessione o prestazione come una classica fattura elettronica. Per cui, le fatture attive relative alle operazioni effettuate nei confronti di soggetti non stabiliti in Italia, si dovrà emettere una fattura elettronica di tipo TD01.
Nel caso di emissione fattura per prestazione sanitaria verso paziente estero (persona fisica residente all’estero) sarà comunque sufficiente emettere una fattura sanitaria digitale (non elettronica) senza invio nè a SDI, nè a Sistema TS.
Si consiglia di approfondire quale procedura eseguire con il consulente amministrativo o commercialista di proprio riferimento per comprendere in base alla casistica se necessaria una fatturazione sanitari o elettronica.
Come fare fattura a un minore a nome del genitore (madre, padre, tutore)?
Come prima opzione (guardare immagine) è possibile modificare il destinatario direttamente in fattura. Quindi il cliente è fisso in base alla persona a cui è associata la fattura, ma nome, cognome destinatario, cf..ecc.. possono essere modificati direttamente in fattura.
Qui nell'immagine un esempio con Rossi Davide (bambino) e Rossi Giorgio Padre. Nell'operatività create fattura con cliente il bambino e inserite nel destinatario i dati del genitore. Fare attenzione a non aggiornare l'anagrafica al salvataggio.
Oppure se deve coincidere cliente e destinatario dovrà creare un'anagrafica del genitore (+ Nuovo Paziente) e creare una nuova fattura a suo nome con i dati solo del genitore.

Come applicare la cassa professionisti anche sul bollo in fattura? (Regime forfettario)
Per applicare automaticamente la cassa professionisti anche sul bollo in fattura è necessario impostare correttamente il profilo di FATTURAZIONE (Impostazioni > Fatturazione).
Cosa indicare?
- Inserire in regime fiscale: Regime forfettario
- Inserire in Cassa e Rivalsa la cassa professionisti di riferimento e Salvare.
Quando si genera fattura, in caso di bollo in fattura, la cassa professionisti sarà applicata anche sul bollo in fattura.