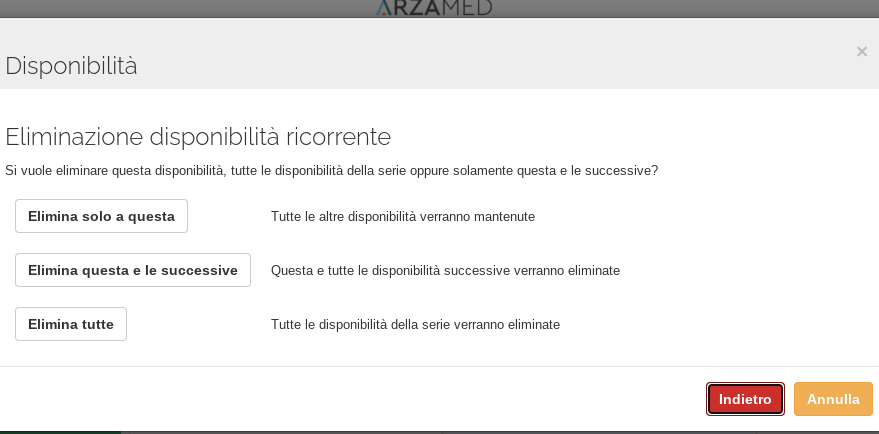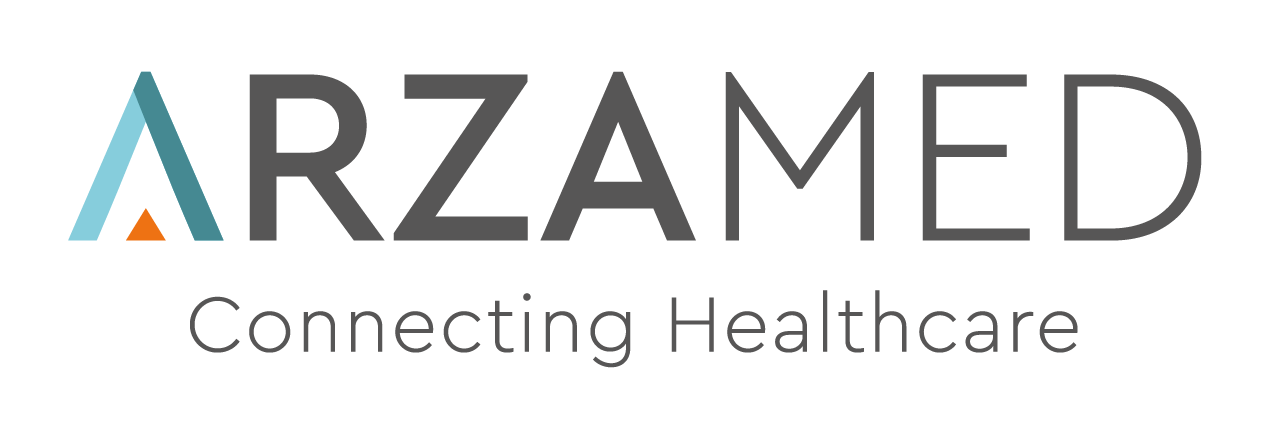Calendario ArzaMed
Come gestire il calendario di ArzaMed, organizzare visite e fatturare
Giovanna ArzaMed
Ultimo aggiornamento 3 anni fa
Il calendario di ArzaMed è stato pensato per ottimizzare l'organizzazione e rendere più veloci i processi di controllo e gestione del paziente.
Quali sono le novità?
- Visualizzazione calendario per giorno, 5 giorni, 6 giorni, settimana e mese.
- Colorazione risorse calendario per: stanze e sedi, prestazioni e operatori.
- Ricerca e controllo attività programmate o da programmare con un sistema di filtri avanzato.
- Strutturazione del calendario incrociando le risorse disponibili: operatori, sedi e stanze ed eventi. Scegli cosa visualizzare e in che modalità in base all'occasione.
- Programmazione visite, ricoveri e note direttamente dal calendario.
- Gestione del ciclo paziente dal calendario in un innovativo popup attività ( modificare l'anagrafica del paziente, accesso alla cartella clinica, fatturazione, ecc..).
Cosa fare prima di utilizzare il calendario ArzaMed
La cosa da fare prima di organizzare un appuntamento sul calendario di ArzaMed è il corretto inserimento delle risorse nelle Impostazioni.
Dalle Impostazioni è possibile aggiungere, modificare ed eliminare le risorse da utilizzare in ArzaMed quali:
- Sedi
- Ambulatori
- Utenti ed Agende
- Prestazioni
Accedi ad ognuna, inserisci le risorse ed associa il colore con il quale vorresti identificarle nel calendario.
Se non inserisci precedentemente le risorse il calendario non permette l’inserimento e l’associazione di attività in modo completo.
Menù Calendario
Nella parte superiore del calendario è presente una Barra Menù che permette di gestire le risorse del calendario e alcune impostazioni di visualizzazione.

Analizziamo i diversi tasti, partendo dall’estrema destra:
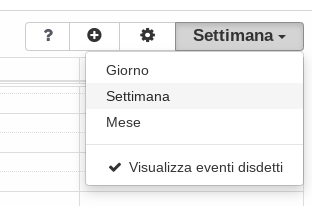
Il tasto VISUALIZZA permette di gestire la visualizzazione dei giorni in calendario:
- Visualizzazione per: settimana, giorno e mese (limitando la visibilità del calendario ad una periodicità stabilita).
- Visualizza eventi disdetti ( le visite/ricoveri disdetti).


Cliccando sul simbolo dell’ingranaggio si accede invece, agli STRUMENTI DEL CALENDARIO:
1. Stampa Eventi del Calendario: serve per stampare/scaricare copia dell’agenda in base ai filtri impostati.
- Apri PDF: per aprire una copia del calendario in PDF
- Salva PDF: per salvare una copia del PDF sul dispositivo in utilizzo
- Stampa: per stampare una copia del calendario
2. Impostazioni calendario: per gestire ampiezza degli slot, colorazione e giorni della settimana.
- Ampiezza slot: consente di gestire la durata di ogni slot da visualizzare in calendario.
- Colora per: determina la gestione della colorazione del calendario per operatori, sedi e stanze e prestazione.
- Giorni della settimana: determina quali giorni rendere visibili in calendario.
- Comportamenti filtri calendario: incrocia risultati di utenti e sedi o unisci risultati di utenti e sedi. Questo permette di gestire il comportamento dei filtri del calendario in base al risultato desiderato.
- Icona stato fatturazione: mostra o nascondi l'icona di fatturazione.
- Intervallo orario mostrato: puoi scegliere l'orario da visualizzare in calendario.

Il tasto AGGIUNGI permette di creare delle nuove attività in calendario quali: visita, ricovero, nota e disponibilità (medici e dottori).

Il tasto punto di domanda porta alla GUIDA del calendario dedicata.
Nella sezione di sinistra invece, abbiamo:

I tasti di VISUALIZZAZIONE PERIODO permettono di scorrere tra i giorni: OGGI (per visualizzare la data corrente), AVANTI e INDIETRO per cambiare giorno, settimana e mese (in base alla visualizzazione). A fianco verrà evidenziato quale giorno/settimana o mese è visualizzato.

Il tasto LISTA DI ATTESA permette di vedere e consultare gli eventi da programmare.
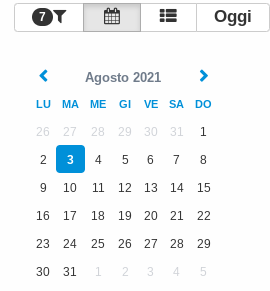
Il tasto AGENDA, consente agevolmente di consultare periodi differenti e spostarsi tra i giorni.
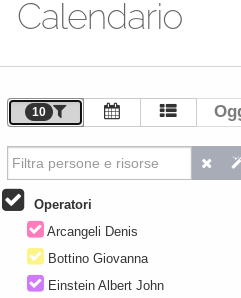
Il tasto GESTIONE FILTRI, consente di scegliere i filtri per la gestione delle risorse. Attraverso la selezione degli stessi saranno visualizzate le risorse nel calendario: Operatori, Sedi e stanze ed Eventi. Il numero a fianco all'icona segnala il numero dei filtri attivi.

Nel filtro è possibile inserire digitalmente nome e cognome dell'operatore da selezionare. Nel caso di errore è possibile cancellare cliccando sulla X.
Il tasto bacchetta magica, permette di visualizzare in calendario le risorse con eventi presenti all'interno del range di date selezionate.
Molto utile per comprendere gli spazi occupati o gli operatori impegnati, avere un quadro sulla situazione attuale.
Come strutturare il calendario
Per strutturare il calendario in base all'organizzazione di preferenza è necessario il corretto utilizzo dei filtri, della colorazione e della visualizzazione (Giorno, Settimana e Mese).
La scelta tra i tre elementi, consente la strutturazione del calendario secondo le necessità gestionali e organizzative.
- I filtri scelti ( operatori, sedi …) permettono di strutturare la visualizzazione delle risorse in calendario in base alle necessità.
- La colorazione determina il colore degli slot del calendario e degli eventi. Si può scegliere di vedere il colore o per utente, o per luogo o per prestazione; La scelta dei colori potrà avvenire nelle sezioni di competenza: UTENTI, SEDI E AMBULATORI, PRESTAZIONI.
- La visualizzazione consente di visualizzare le risorse su un periodo di uno o più giorni ( ad esempio nella visualizzazione Giorno è possibile vedere le risorse scelte, affiancate in verticale).
Come inserire e modificare le disponibilità in calendario
Per inserire le disponibilità dei medici cliccare su tasto + e scegliere Disponibilità oppure cliccando sull'intestazione del calendario.
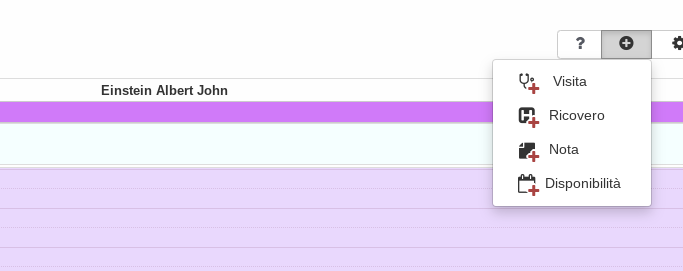
Procedere con la compilazione selezionando un utente, una sede, un ambulatorio (qual’ora si volesse inserire) e l’orario della disponibilità (gli asterischi rossi contrassegnano i campi obbligatori).
Il periodo temporale indicato è continuo, per cui in caso di pause è necessario creare due disponibilità anche nella stessa giornata per lo stesso utente.
Se invece, la stessa disponibilità si ripete in giorni della settimana differenti con cadenze regolari è possibile impostare cliccando su Ripeti una cadenza.
Per salvare la disponibilità cliccare su Salva o per annullare su Annulla.
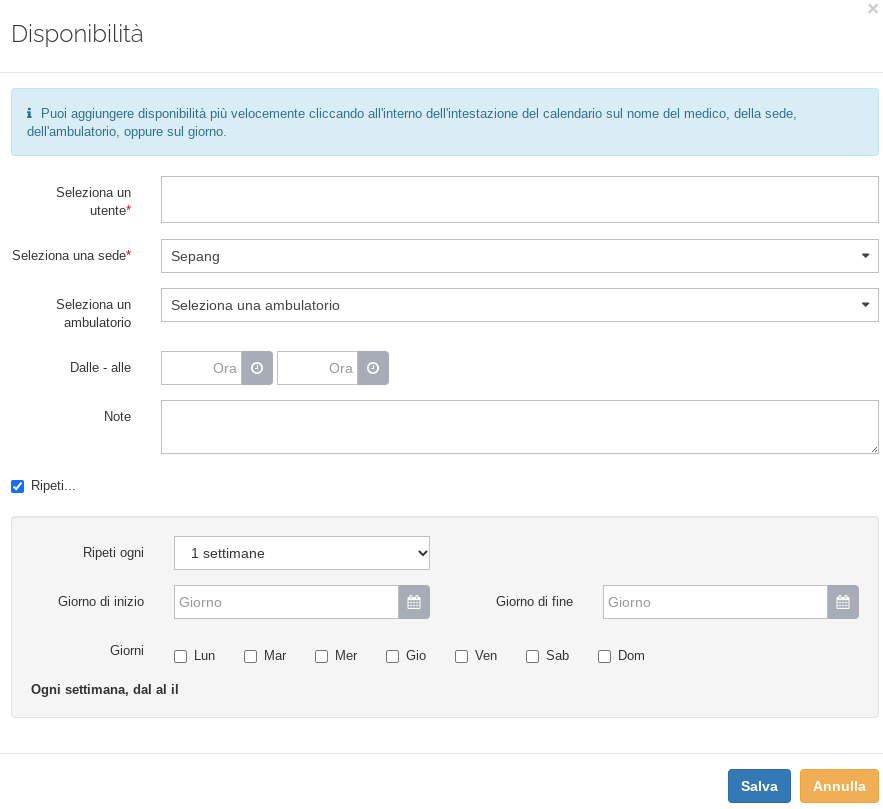
Per modificare le disponibilità cliccare sul nome dello specialista, sede o ambulatorio ed eseguire le modifiche.
Le modifiche possono essere apportate sul singolo evento, tutte le disponibilità e sulle disponibilità successive.

Come inserire un’attività in calendario (visita, ricovero e nota)
Per inserire un’attività in calendario cliccare su + Nuova (simbolo nel menù con il +) oppure direttamente in calendario cliccando sullo slot nel quale si vuole programmare.
In calendario è possibile programmare le seguenti attività:
- Visita (appuntamento per prestazione sanitaria)
- Ricovero (appuntamento per programmazione ricovero/intervento)
- Nota (appuntamento o promemoria attività: es. riunione, pausa...)
Per scegliere quale tipologia di attività o evento inserire, cliccare la tipologia nella schermata dell’attività.
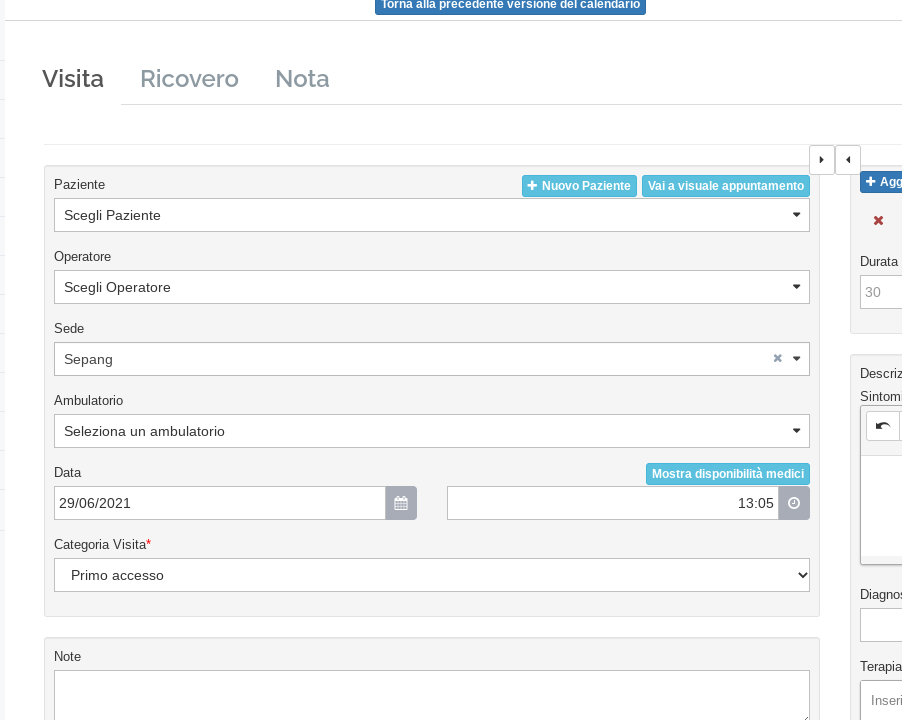
Proseguire con la compilazione dei dati e Salvare l’attività. Conseguentemente l’attività sarà presente in calendario.
Per modificare l’attività è sufficiente cliccare sulla stessa e modificare i dati inseriti.
Come gestire un’attività da calendario: popup appuntamento, ricovero e nota
Le attività programmate possono essere gestite direttamente in calendario cliccando sulla stessa. È disponibile un popup che consente di eseguire delle azioni di gestione.
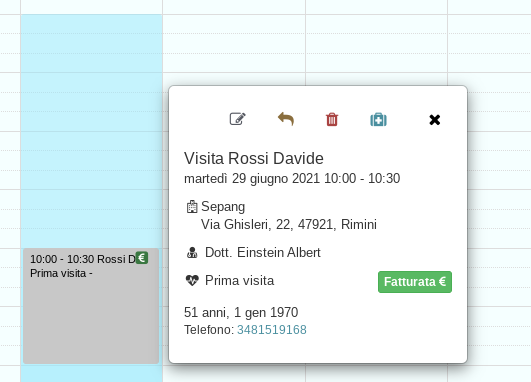
Visita e Ricoveri
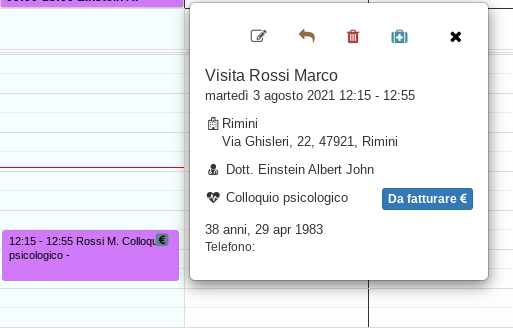

Modifica: permette di modificare le informazioni in visita/ricovero

Metti in lista attesa: permette di spostare la visita/ricovero in attesa, in lista di attesa.

Disdici: permette di disdire la visita/ricovero.

Cartella clinica: permette di accedere alla cartella clinica paziente (in cui inserire anche i dati anagrafici).

Nota tipologia attività, indica nome e cognome paziente, dettagli attività, sede attività, operatore assegnato, tipo prestazione, stato fatturazione/prestazione.
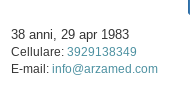
Informazioni paziente e contatti: anni, data di nascita, contatti. Cliccando sul numero di telefono o all'indirizzo email è possibile eseguire una telefonata (impostazione del browser) o inviare una comunicazione via email con ArzaMed.
Nota


Modifica: per modificare il testo o le informazioni della nota

Cancella: per eliminare la nota dal calendario
Come fatturare da calendario
Per sapere se una prestazione è stata fatturata o non fatturata è possibile verificarlo direttamente da calendario cliccando sull’attività.
Il popup mostra un tasto blu DA FATTURARE per le prestazioni da fatturare.
Per emettere fattura cliccare sul tasto blu DA FATTURARE e compilare la fattura.
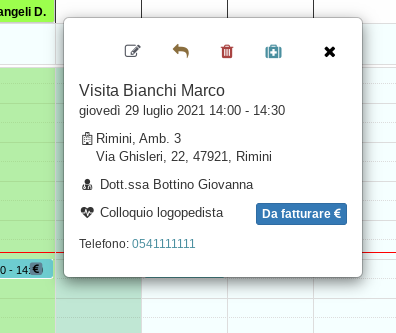
Emessa la fattura il tasto sarà verde e indicherà FATTURATA.
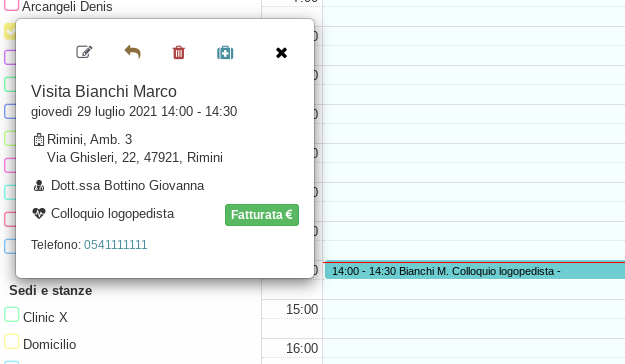
Per modificare la fattura cliccare su FATTURATA, si accede la schermata di Modifica fattura ed è possibile modificare la fattura creata precedentemente.
Consigli utili
L’utilizzo del calendario è versatile e permette di visionare e gestire le informazioni sia tramite visione verticale che orizzontale.
Ad esempio:
La visualizzazione GIORNO è utile per verificare le attività del giorno per operatore, spazio ed evento.
Incrociando questi dati è possibile verificare chi tra tutti gli operatori è disponibile ad una determinata ora per eseguire una prestazione.
Questo è ideale se la prestazione può essere eseguita da più operatori. Per ottenere questa visione si deve attivare il filtro operatori.
Visualizzazione MESE è utile per controllare le disponibilità del mese degli operatori. Scegliere tra i filtri eventi, disponibilità.
Consigli utili da mobile
Per l'organizzazione degli appuntamenti da mobile si consiglia la visualizzazione in orizzontale. Per prenotare una visita direttamente dalla visuale Giorno in calendario fare un clic prolungato nell'orario desiderato.
Cliccare ripetutamente non farà comparire la schermata di prenotazione e registrazione attività.
Domande Frequenti
Come faccio a sapere quando un utente è disponibile, senza guardare sempre le disponibilità?
È possibile colorare per utente. Per cui scegliere l’utente di cui verificare le disponibilità cliccando sui filtri e poi scegliere colora per utente.
Sarà possibile vedere lo spazio del calendario del colore della disponibilità dell’operatore per organizzare gli appuntamenti.
Come faccio a stampare le disponibilità del mese dei medici?
È possibile stampare ( e quindi visualizzare) le disponibilità dei medici.
Per ottenere questa stampa impostare:
- visualizzazione Mese
- tra i filtri (sulla sx) in eventi scegliere disponibilità.
Per la stampa cliccare sull'ingranaggio e cliccare su STAMPA.
Utilizza i filtri per scegliere quali dati visualizzare all'interno della stampa.
Come eliminare una disponibilità?
Per eliminare una disponibilità eseguire i passaggi indicati:
- Accedi al calendario e accedi al giorno di interesse
- Clicca sulla disponibilità che vuoi eliminare e clicca sulla matita (modifica)
- Clicca sul tasto rosso ELIMINA
- Poi, scegli se Elimina solo a questa, Elimina questa e le successive o Elimina tutte.