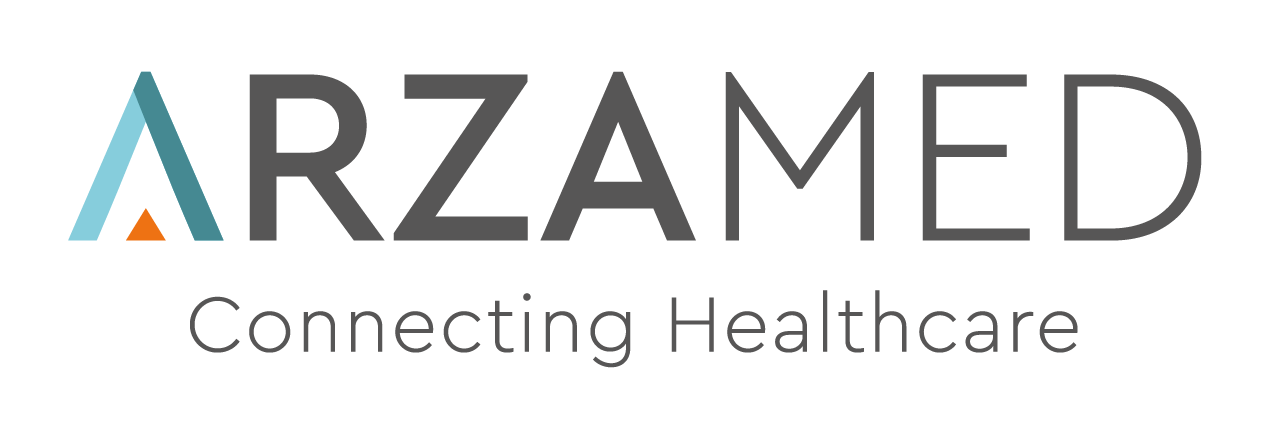Gestione Utenti e Agende
Crea, modifica, cancella e attiva nuovi utenti e modifica quelli esistenti
Giovanna ArzaMed
Ultimo aggiornamento 2 anni fa
Ogni equipe ha un numero variabile di utenti e agende in base al piano e all'organizzazione della realtà interessata. Ma quali sono le tipologie di utenti attivabili nell'equipe?
In ArzaMed è possibile attivare due tipi di utenti in base alla tipologia di accesso e uso del software.
Per scegliere la tipologia dell'utente si deve tenere in chiaro qual è la funzione dell’utente e quali sono le attività che dovrà svolgere con ArzaMed.
Le tipologie di utenti sono le seguenti:
- Utenti: sono coloro che accedono al software con nome utente e password compiono delle azioni all'interno del software. Possono gestire dati clinici, anagrafici e amministrativi, ecc. E' possibile profilare gli operatori in base alla visione dei dati (clinici e anagrafici) e alle attività che può eseguire o vedere.
- Agende: sono coloro a cui si imputano delle attività nel software, comunemente indicati come risorse del calendario. Possono possedere un nome utente e una password per accedere solo ed esclusivamente per visualizzare i propri appuntamenti in agenda, oppure non accedere al software, ma essere utilizzati per la gestione delle attività.

Per consultare il proprio profilo e/o modificare informazioni accedere ad Account, in alto a destra cliccando sulla freccia in basso al proprio nome utente. Nel caso sia bloccata questa opzione è necessario fare riferimento ad un utente Admin della propria equipe abilitato ad Aggiungere Utenti.
Nell'anagrafica utente sono presenti tutte le informazioni relative all'account: indirizzo email associato (ricordo che corrisponde al nome utente per accedere alla piattaforma), informazioni aggiuntive e il profilo. In base al profilo (Admin, Office, Doctor e Nurse) si possono o meno compiere delle modifiche, attivare i moduli e rendere visibile il proprio nome in calendario e appuntamenti.
Per eseguire delle modifiche ai dati presenti sostituire le informazioni nei campi e poi cliccare sul tasto Aggiorna.
Nel caso in cui si volesse modificare l’email di accesso al proprio account, eseguire la modifica e cliccare su Reimposta la password ed invia nuovamente email di notifica.
Sulla casella di posta del nuovo indirizzo email si riceverà un’email per la reimpostazione della password.
Per sapere invece, come creare, bloccare, disattivare un utente si rimanda ai paragrafi sottostanti.
Per creare un nuovo utente è necessario essere un utente con profilo Admin abilitato ad Aggiungere utenti.
Per aggiungere un utente eseguire le seguenti azioni:
- Accedere a Impostazioni
- Cliccare su Utenti e Agende
- Proseguire scegliendo se attivare un +Nuovo Utente o +Nuova Agenda

In caso di attivazione di Nuovo Utente cliccare sul tasto azzurro e proseguire con l’inserimento dei dati.
I dati obbligatori sono sempre contrassegnati con un asterisco rosso: email, nome, cognome, telefono e ruoli.
Si ricorda che per l’attivazione di un utente è necessario associare una email univoca, ovvero due utenti, con nome e cognome diversi non possono usare la stessa email per accedere.
Confermare l’attivazione dell’utente cliccando sul tasto:
- Salva e invia email di notifica: il nuovo utente riceverà un’email per completare l’attivazione dell’account
- Salva, non inviare email di notifica: se si desidera completare l’attivazione in un secondo momento.
- Annulla: per annullare la creazione dell’account.
Mentre, per l’attivazione di un' Agenda dottore cliccare sul tasto azzurro + Nuova Agenda e scegliere Agenda Dottore.
Procedere dunque con la compilazione dei dati obbligatori, sono sempre contrassegnati con un asterisco rosso.
Infine confermare l’attivazione dell’utente cliccando sul tasto:
- Salva e invia email di notifica: il nuovo utente riceverà un’email per completare l’attivazione dell’account e accedere ad ArzaMed;
- Salva, non inviare email di notifica: se si desidera completare l’attivazione in un secondo momento;
- Annulla: per annullare la creazione dell’account.
Quando si crea un nuovo Utente è possibile scegliere tra i seguenti profili con le seguenti mansioni :
- Admin: accesso al software, accedere a tutte le sedi dell’equipe, interagire con tutti i membri dell’equipe, gestire tutti i pazienti, vedere i dati anagrafici del paziente, modificare i dati anagrafici del paziente, vedere i dati clinici del paziente, modificare i dati clinici del paziente, vedere la programmazione delle visite, modificare la programmazione delle visite, vedere la programmazione degli interventi, modificare la programmazione degli interventi, gestire la disponibilità di tutti gli utenti, vedere le fatture, inserire e modificare le fatture, gestire gli acquisti, aggiungere link utili e novità,aggiungere stampe e aggiungere utenti.
- Doctor: accedere a tutte le sedi, interagire con tutti i membri dell’equipe, gestire tutti i pazienti, vedere i dati anagrafici del paziente, modificare i dati anagrafici del paziente, vedere i dati clinici del paziente, modificare i dati clinici del paziente,vedere la programmazione delle visite, modificare la programmazione delle visite, vedere la programmazione degli interventi.
- Office: accedere a tutte le sedi dell’equipe, interagire con tutti i membri dell’equipe, gestire tutti i pazienti, vedere i dati anagrafici del paziente, modificare i dati anagrafici del paziente, vedere la programmazione delle visite, modificare la programmazione delle visite, vedere la programmazione degli interventi, modificare la programmazione degli interventi, gestire la disponibilità di tutti gli utenti, vedere le fatture, inserire e modificare le fatture, aggiungere link utili.
- Nurse: accedere a tutte le sedi dell’equipe, interagire con tutti i membri dell’equipe, gestire tutti i pazienti, vedere i dati anagrafici del paziente, vedere i dati clinici del paziente, vedere la programmazione delle visite, vedere la programmazione degli interventi.

Per limitare maggiormente i ruoli è necessario eseguire la limitazione in modo gerarchico. Ad Esempio, per eliminare l’accesso alle anagrafiche prima “modificare i dati anagrafici del paziente” e poi “visualizzare i dati anagrafici del paziente”.
Si precisa che a determinare cosa può fare o cosa può visualizzare un utente è la gestione dei Ruoli, che possono essere personalizzati a prescindere dal Profilo scelto.
Ogni profilo può essere modificato anche successivamente alla creazione dagli utenti autorizzati ad aggiungere utenti.
Come cambiare nome utente o email, sostituire un utente
Quando si decide di eseguire delle modifiche agli utenti in seguito a un nuovo dipendente o dottore è necessario fare molta attenzione.
Di norma la prassi quando si deve sostituire un utente con un nuovo è la seguente:
- Bloccare l’utente da rendere inattivo.
- Creare un nuovo utente.
- Questo permette di evitare di sovrapporre o imputare azioni scorrettamente.

Per cui mettiamo il caso che Denis Arcangeli non lavorerà più per lo studio e si deve abilitare Maria Verdi ad accedere.
- L’utente amministratore (colui che è abilitato ad aggiungere utenti) deve:
- Accedere ad Impostazioni > Utenti e Agende
- In relazione a Mario Rossi cliccare sul tasto azioni e scegliere Blocca.
- Proseguire con la creazione del nuovo utente Maria Verdi.
- In questo modo abbiamo sostituito un utente con un altro senza andare a modificare e incorrere in errori di imputazione delle attività.
- Se invece l’utente Denis Arcangeli deve solo modificare l’email usata per fare accesso potrà modificarla all'interno del proprio profilo e convalidare cliccando su Reimposta la password ed invia nuovamente mail di notifica attivazione.
Cosa non fare:
- Non modificare nome e cognome per sostituire utenti: tutte le imputazioni passate di quell'utente avranno il nome e cognome inserito per ultimo.
- Non utilizzare la stessa email di accesso per utenti differenti.

Come eliminare un utente
Per eliminare un utente in ArzaMed è necessario bloccarlo. Questa operazione consente di non perdere i dati inseriti ed assegnati all'utente nonostante esso non sia più attivo.
Seguire le seguenti azioni per bloccare un utente:
- Accedere ad Impostazioni e cliccare su Utenti e Agende.
- In corrispondenza al nome dell’utente che si desidera eliminare cliccare sul tasto azioni.
- Scegliere l’opzione Blocca.
L’utente è così bloccato e non potrà far più accesso al software. L’utente amministratore potrà anche in seguito decidere di sbloccare l’utente e consentire l’accesso.
Limitazione utenti
Ad ogni utente è concesso eseguire azioni e visualizzare dati in base al Ruolo. Oltre alle macro categorie è possibile gestire o limitarne alcune specifiche tramite IMPOSTAZIONI > PERSONALIZZAZIONI:
- Stampe: è possibile scegliere chi può visualizzare quel modello stampa per la generazione del documento.
- Personalizzazioni: Accesso Disponibilità Operatori, Controllo rimozione pazienti e aziende, Visualizzazione grafici.
- Prestazioni: limitare alcune prestazioni a degli utenti.
Per approfondire come gestire gli utenti e personalizzare i ruoli GUARDA IL TUTORIAL