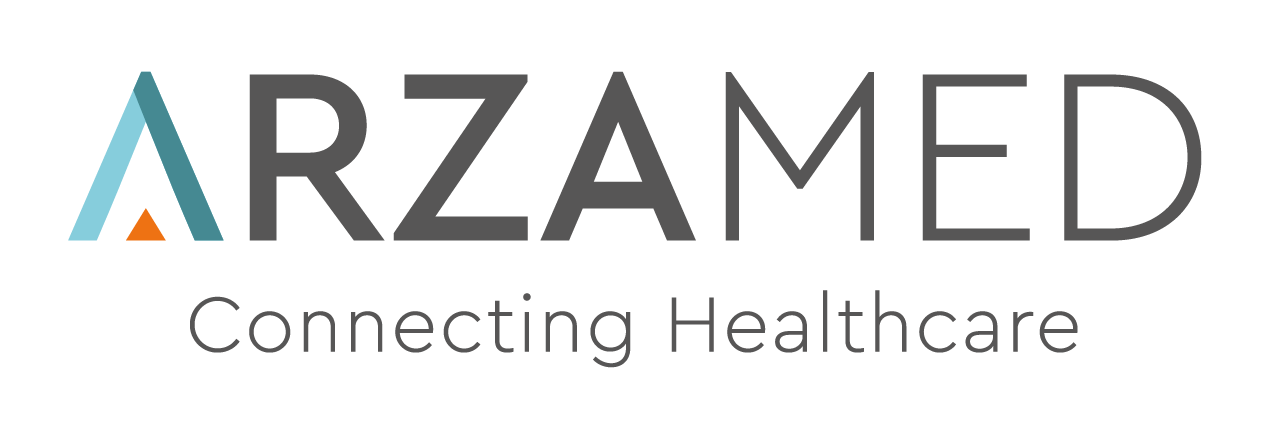Telemedicina
Videochiamate integrate con ambulatorio e sala di attesa virtuale
Giovanna ArzaMed
Ultimo aggiornamento 3 anni fa
La nuova funzionalità di Telemedicina (televisita, teleconsulto e teleoperazione sanitaria) consente di gestire i consulti, visite e controlli online in modo integrato con ArzaMed: prenotazione, notifica predefinita, sala di attesa virtuale, ambulatorio virtuale e fatturazione.
È possibile scegliere a quale operatore attivare la telemedicina e assegnare l’ambulatorio virtuale personale ( ogni specialista ha un link della stanza personale).
Come gestire la televisita con ArzaMed:
- Il paziente prenota un appuntamento ad un medico o un poliambulatorio.
- lo specialista o la segreteria comunica al paziente i dettagli dell’appuntamento con il link di accesso all’ambulatorio virtuale.
- Il giorno dell’appuntamento il paziente si collega e attende il suo turno nella sala di attesa virtuale. Lo specialista con un click decide chi far accedere all’ambulatorio.
- lo specialista durante la televisita può aggiornare la cartella clinica e generare documenti.
- la prestazione della televisita può essere fatturata e inviata tramite email al paziente.
Tutte le informazioni trasmesse in video chiamata sono crittografate.
Si precisa che per l’uso della telemedicina non è necessario l’acquisto di dispositivi particolari, è possibile utilizzare la funzionalità da qualsiasi computer, Tablet o smartphone collegato ad internet.
Come abilitare e disabilitare la telemedicina ad un operatore
È possibile abilitare tutti o solo alcuni operatori alla funzionalità di telemedicina.
Chi può farlo? Solo gli operatori che tra i Ruoli del proprio profilo hanno Telemedicina. Sarà possibile includere o escludere operatori inserendo o meno in Ruoli Telemedicina. Solo gli utenti Amministratori possono aggiungere o eliminare le funzioni nei Ruoli di un operatore.
Per abilitare un operatore all'uso della telemedicina e ottenere il suo ambulatorio virtuale:
- Accedere a Impostazioni
- Cliccare su Telemedicina
- Cercare l’utente a cui si desidera attivare la telemedicina/ambulatorio virtuale e cliccare su ABILITA.
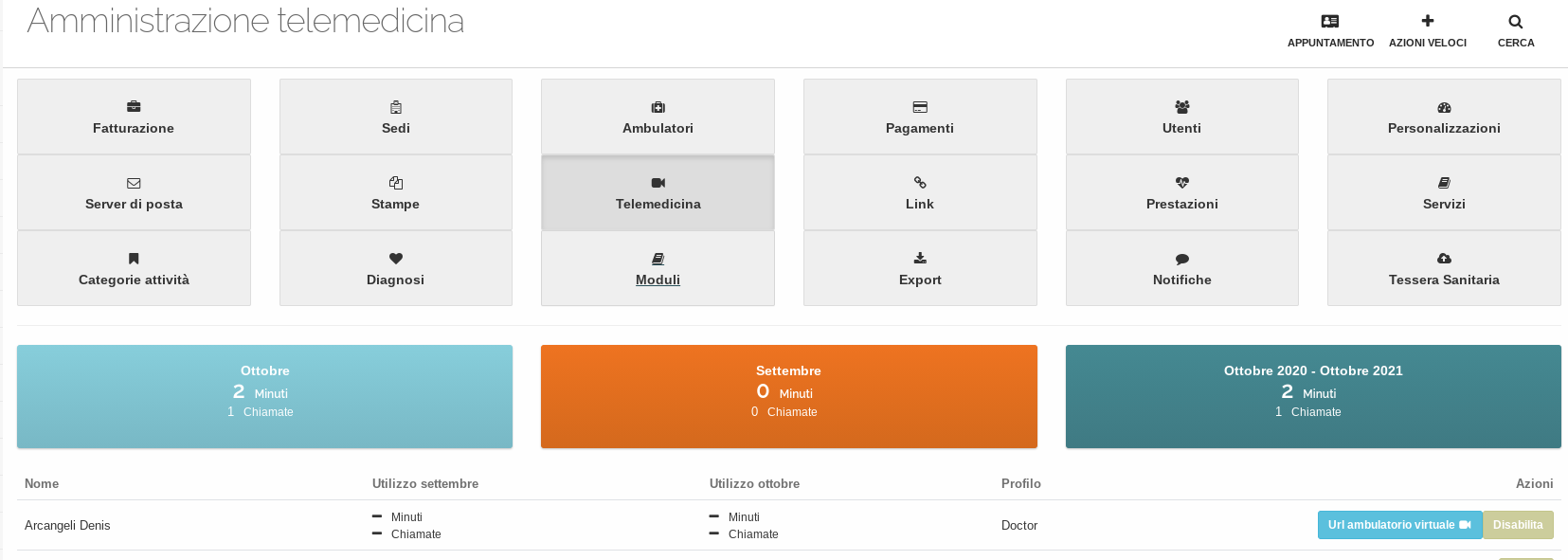
Come accedere e gestire il tuo ambulatorio virtuale
Per accedere all'ambulatorio virtuale personale l’utente abilitato deve:
1. Cliccare dal menù sulla sinistra su Telemedicina
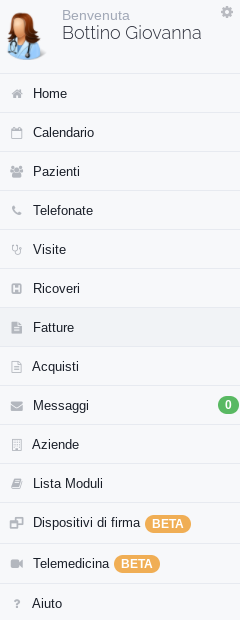
2. Cliccare su Vai al tuo ambulatorio virtuale
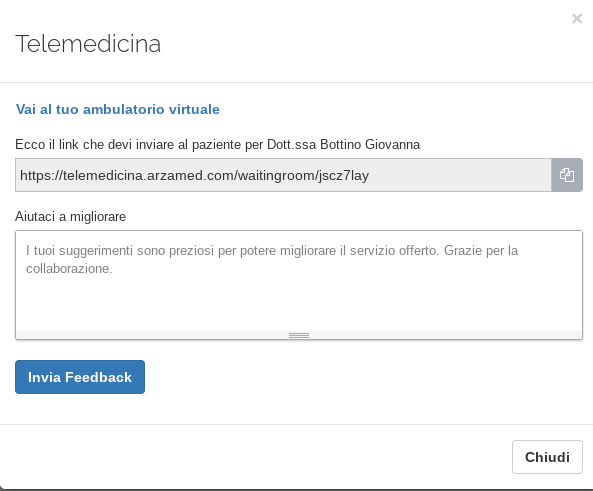
3. Accedi nella sala d’attesa/ambulatorio virtuale in cui gestire la lista dei tuoi pazienti in attesa
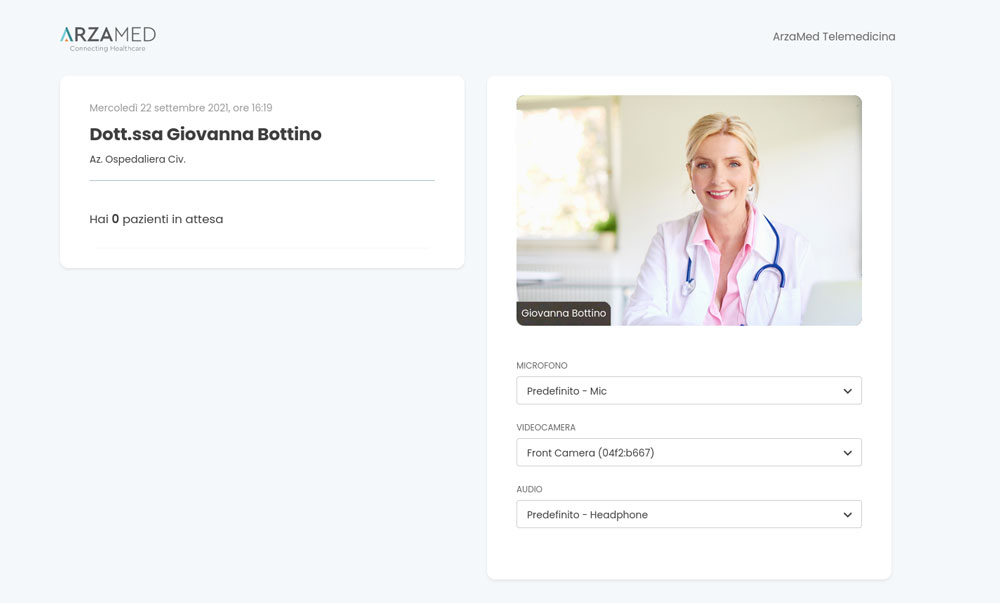
4. Clicca su Inizia per far accedere il paziente nell’ambulatorio virtuale e iniziare la televisita

Si ricorda di impostare microfono, videocamera e audio che si desidera utilizzare. Nel caso di utilizzo di dispositivo dotato di microfono e videocamera predefinito non modificare la scelta se non in caso di necessità.
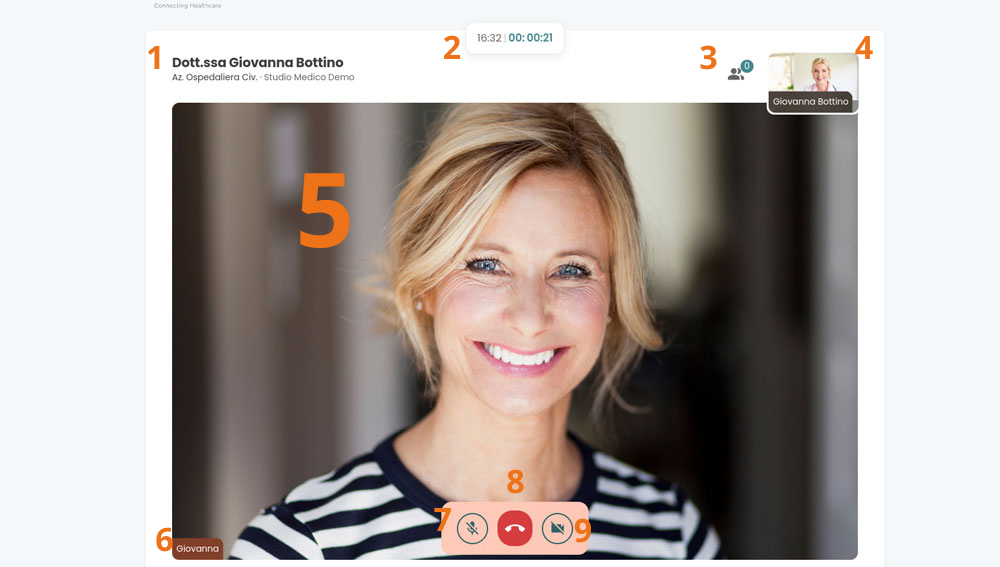
La schermata della televisita ricorda una comune finestra di videochiamata, qui di seguito una spiegazione dei componenti della finestra di videochiamata:
- In alto a sinistra sono presenti le informazioni del medico/dottore/operatore sanitario e il nome della sede.
- Al centro in alto l’orario d’inizio dell’appuntamento e la durata della videochiamata.
- Le icone degli omini indicano il numero dei pazienti in attesa nella sala d’attesa virtuale.
- In alto a destra è presente l’anteprima della videocamera del medico/dottore/operatore sanitario.
- La finestra video in entrata permette di visualizzare l’interlocutore.
- In basso a sinistra è presente il nome e cognome del paziente.
- Al centro sono presenti i pulsanti per:
- Microfono: attivare o disattivare il microfono dell’audio in uscita. Fare attenzione alla barra sul simbolo del microfono che indica che è disattivato.
- Cornetta telefonica: interrompere la conversazione. Permette di spegnere videochiamata.
- Videocamera: attivare o disattivare la videocamera in uscita. Fare attenzione alla barra sul simbolo della videocamera che indica che è disattivato. L’interlocutore non potrà vedere il video, è comunque possibile ricevere il video dall’interlocutore.
A termine della videochiamata cliccare su Torna all’ambulatorio virtuale.
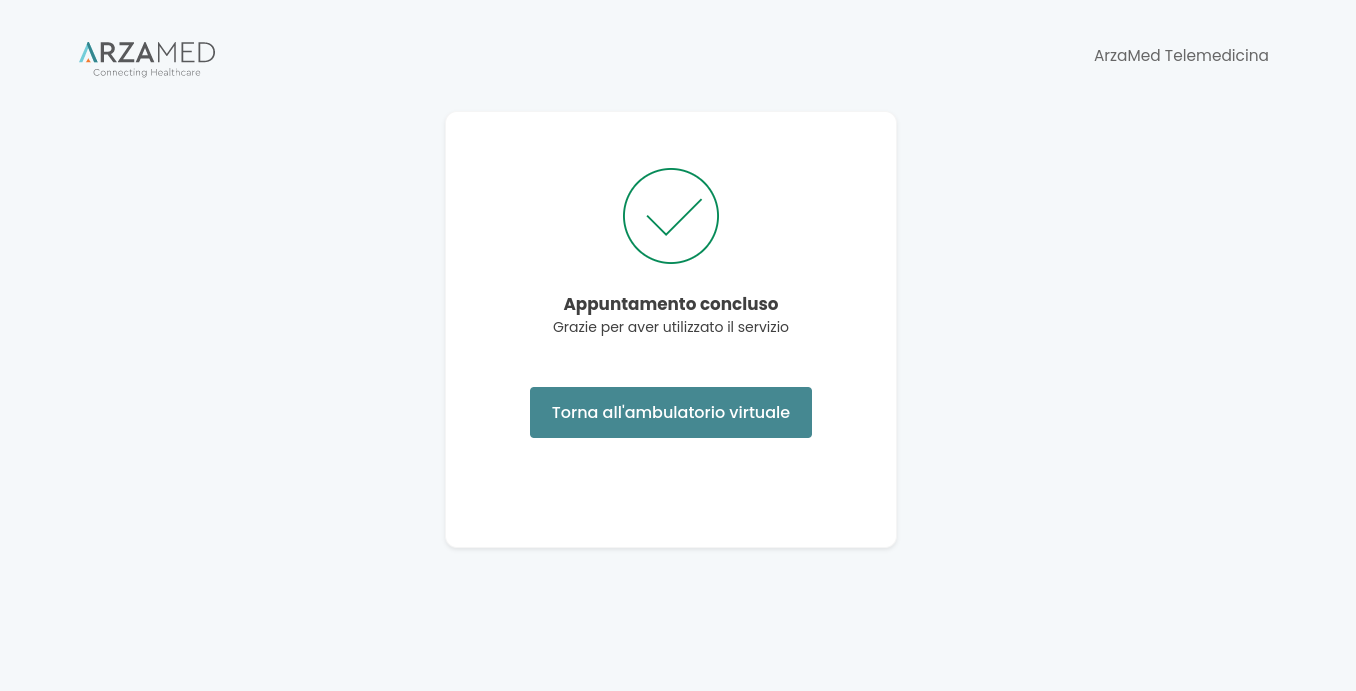
Come organizzare un appuntamento con telemedicina
Puoi organizzare una visita di telemedicina con le stesse modalità di creazione visita in presenza.
Hai sempre la possibilità di poter aggiungere il link dell’ambulatorio virtuale direttamente al momento dell’organizzazione o creazione della visita (cliccando su TELEVISITA).
Se organizzi gli appuntamenti con ArzaMed per un operatore con ambulatorio virtuale
Aggiungi un appuntamento in calendario o in visita e procedi con la compilazione delle informazioni.
Se si tratta di un appuntamento con televisita clicca su TELEMEDICINA.
Fai molta attenzione ad aggiungere l’operatore nella visita, solo aggiungendo l’operatore avrai modo di ottenere il link della telemedicina.
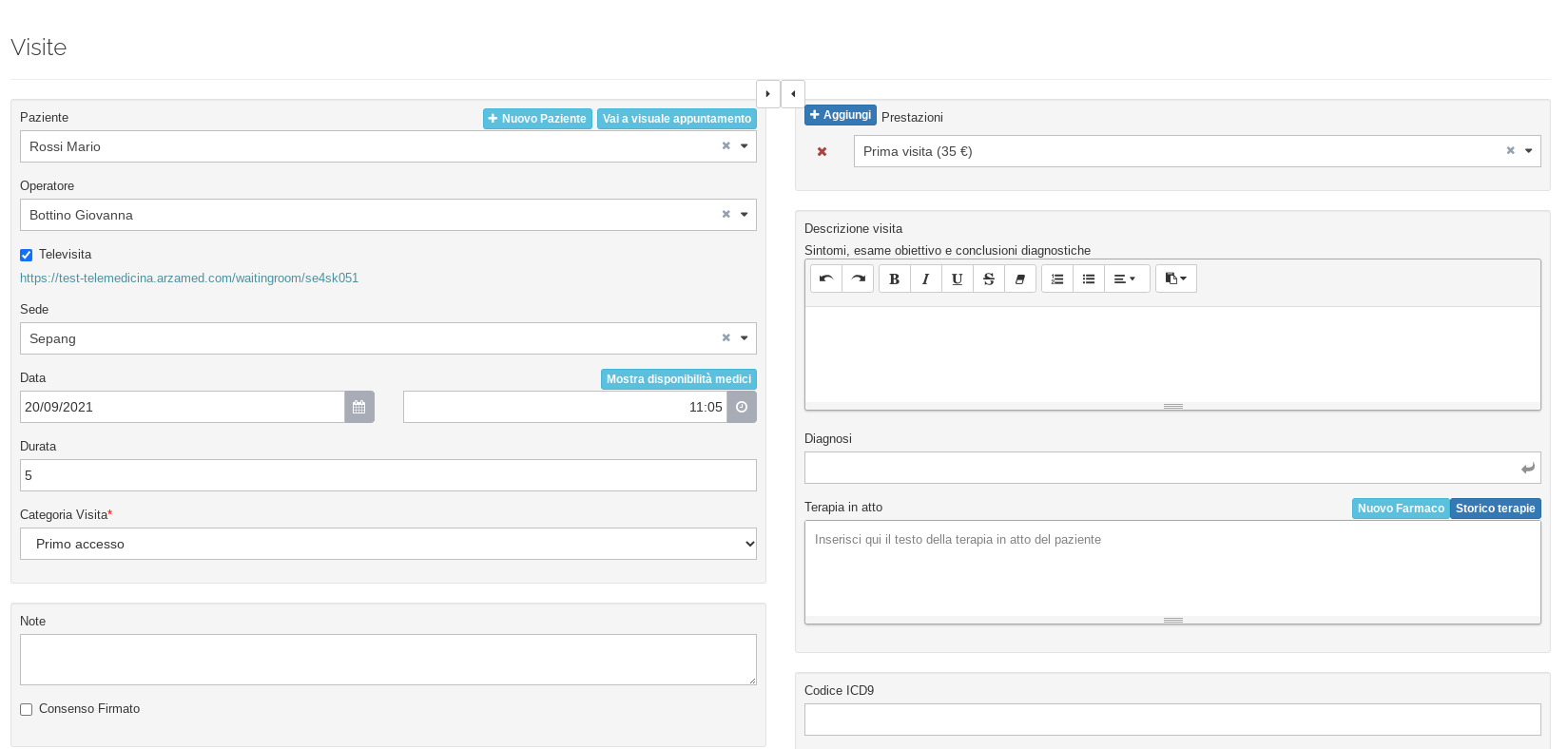
Se non organizzi gli appuntamenti e vuoi comunicare il link dell’ambulatorio virtuale al paziente
Se compili la visita al momento dell’appuntamento, puoi comunque gestire precedentemente il link dell’ambulatorio virtuale precedentemente.
Per copiare, inviare e salvare il link dell’ambulatorio virtuale puoi:
Accedere alle Impostazioni e cliccare sul simbolo della videocamera per copiare il link dell’ambulatorio virtuale.
Cliccare dal menù sulla sinistra su Telemedicina e cliccare sul simbolo di COPIA, se possiedi il tuo ambulatorio personale.
Come comunicare il link dell’ambulatorio virtuale al paziente
Puoi comunicare il link dell’ambulatorio virtuale ai pazienti utilizzando le notifiche di ArzaMed (SMS e/o EMAIL) oppure copiando e incollando il link da inviare con un altro strumento a scelta.
Se usi le notifiche di ArzaMed
Puoi impostare precedentemente una notifica in cui impostare le informazioni necessarie da inviare al paziente per il collegamento alla televisita.
Troverai tra le variabili delle notifiche quella dedicata all'ambulatorio virtuale e la possibilità di inviare l’email o sms al momento della programmazione.
All'interno della tua equipe troverai una notifica standard che potrai personalizzare.
Se non sai come gestire le notifiche con ArzaMed leggi la GUIDA NOTIFICHE.
Se non usi le notifiche di ArzaMed
Se non usi il sistema di notifiche con ArzaMed puoi comunque comunicare il link della televisita copiando e incollando direttamente l’informazione.
Per copiare, inviare e salvare il link dell’ambulatorio virtuale puoi:
- Accedere alle Impostazioni e cliccare sul simbolo della videocamera per copiare il link dell’ambulatorio virtuale.
- Cliccare dal menù sulla sinistra su Telemedicina e cliccare sul simbolo di COPIA, se possiedi il tuo ambulatorio personale.
Come personalizzare la notifica da inviare al paziente
Le notifiche di ArzaMed per E-mail o SMS sono personalizzabili e inviate automaticamente dal software in base alla programmazione stabilita.
È necessario programmare un appuntamento e impostare l’invio della notifica.
Se non sai come gestire le notifiche con ArzaMed leggi la GUIDA NOTIFICHE.
La personalizzazione del testo della notifica la gestisci da IMPOSTAZIONI > NOTIFICHE.
Abbiamo inserito in tutte le equipe una notifica di esempio per la telemedicina con versione sms ed email. All'interno vengono suggeriti anche quelle che possono essere informazioni da inviare al paziente al fine di insegnarli ad utilizzare la telemedicina.
Qui alcuni esempi di notifiche da utilizzare:
Notifica per Telemedicina
SMS
Conferma televisita per {{attivita_data}} ore {{attivita_ora}} con {{attivita_medico}}
Televisita {{attivita_medico_stanza}} Per disdetta {{attivita_sede_telefono}}
Buongiorno {{paziente_nome}} {{paziente_cognome}},
il tuo appuntamento online con {{attivita_medico}} è stato prenotato per {{attivita_data}} alle ore {{attivita_ora}}
Qualche minuto prima dell’inizio accedi alla sala di attesa virtuale e attendi il tuo turno.
Clicca qui: {{attivita_medico_stanza}}
Per disdire l’appuntamento contattare {{attivita_sede_telefono}}.
Qui una breve guida su come utilizzare il servizio:
Per partecipare alla televisita è possibile utilizzare un dispositivo mobile (smartphone-tablet) o un computer.
È vivamente consigliata una verifica della rete internet, in modo da avere una migliore qualità del collegamento.
Per accedere alla televisita cliccare, qualche minuto prima dell’orario di prenotazione, sul link ricevuto.
Seguire poi le indicazioni per il collegamento:
Inserire nome e cognome e cliccare su ENTRA IN SALA DI ATTESA.
Consentire all'utilizzo di Audio e Fotocamera. Il consenso è necessario per effettuare la videochiamata.
Attendere il proprio turno in sala d’attesa. Lo specialista avvierà la videochiamata quando sarà il tuo turno.
Qui una spiegazione della schermata della televisita :
- In alto a sinistra sono presenti le informazioni del medico/dottore/operatore sanitario e il nome della sede.
- Al centro in alto l’orario d’inizio dell’appuntamento e la durata della videoconsulenza.
- In alto a destra è presente l’anteprima della videocamera del paziente.
- La finestra video in entrata permette di visualizzare l’interlocutore.
- In basso a sinistra è presente il nome e cognome dell’operatore sanitario.
Al centro sono presenti i pulsanti per:
- Microfono: attivare o disattivare il microfono dell’audio in uscita. Fare attenzione alla barra sul simbolo del microfono che indica che è disattivato.
- Cornetta telefonica: interrompere la conversazione. Permette di spegnere videochiamata.
- Videocamera: attivare o disattivare la videocamera in uscita. Fare attenzione alla barra sul simbolo della videocamera che indica che è disattivato. L’interlocutore non potrà vedere il video,è comunque possibile ricevere il video dall’interlocutore.
- A termine della videochiamata cliccare sulla x per chiudere il collegamento o ritornare in sala di attesa.
Per ulteriori informazioni non esiti a contattarci.
Cordiali saluti
{{attivita_sede_nome}} {{attivita_sede_telefono}} {{attivita_sede_email}}
Domande Frequenti
Se modifico qualcosa nel profilo dell'utente, come posso aggiornare le informazioni nell'ambulatorio virtuale?
Se si modificano le informazioni nel profilo dell'utente (ad esempio specializzazione, nome e cognome, ecc..) per aggiornare le informazioni nell'ambulatorio virtuale è necessario disabilitare e riabilitare l'ambulatorio virtuale in IMPOSTAZIONI>TELEMEDICINA >Scegliere l'ambulatorio aggiornato> DISABILITA e poi ABILITA.