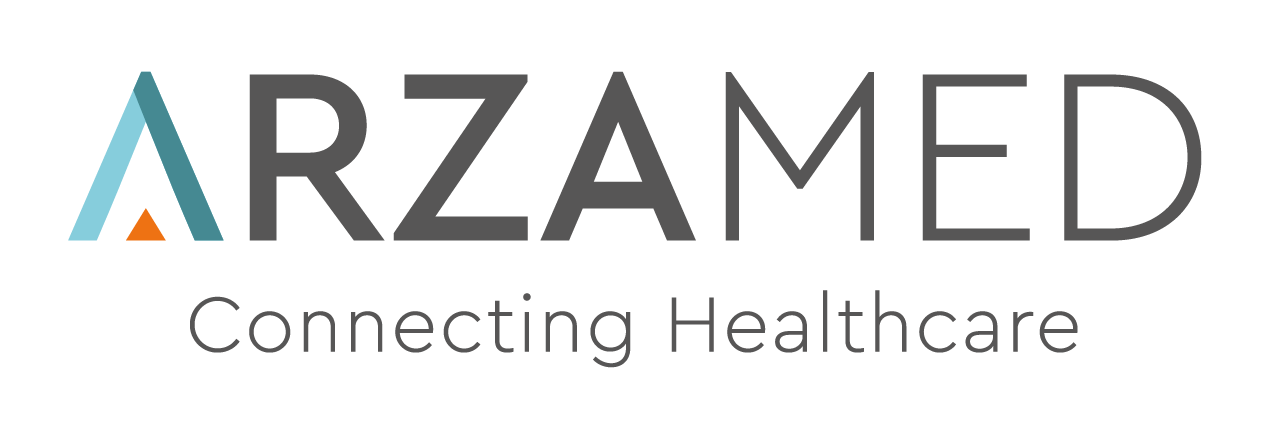Export ed Analisi
Come scaricare ed analizzare i dati
Giovanna ArzaMed
Ultimo aggiornamento 2 anni fa
In questa guida avrai modo di comprendere come realizzare e sfruttare al meglio le potenzialità di ArzaMed per la generazione di Export da utilizzare per eseguire delle analisi e salvare i dati sul tuo dispositivo.
Come scaricare ed analizzare i dati
Per accedere alla sezione dedicata agli Export scegli Impostazioni in alto a destra sotto in tuo nome utente e clicca sul tasto Export.
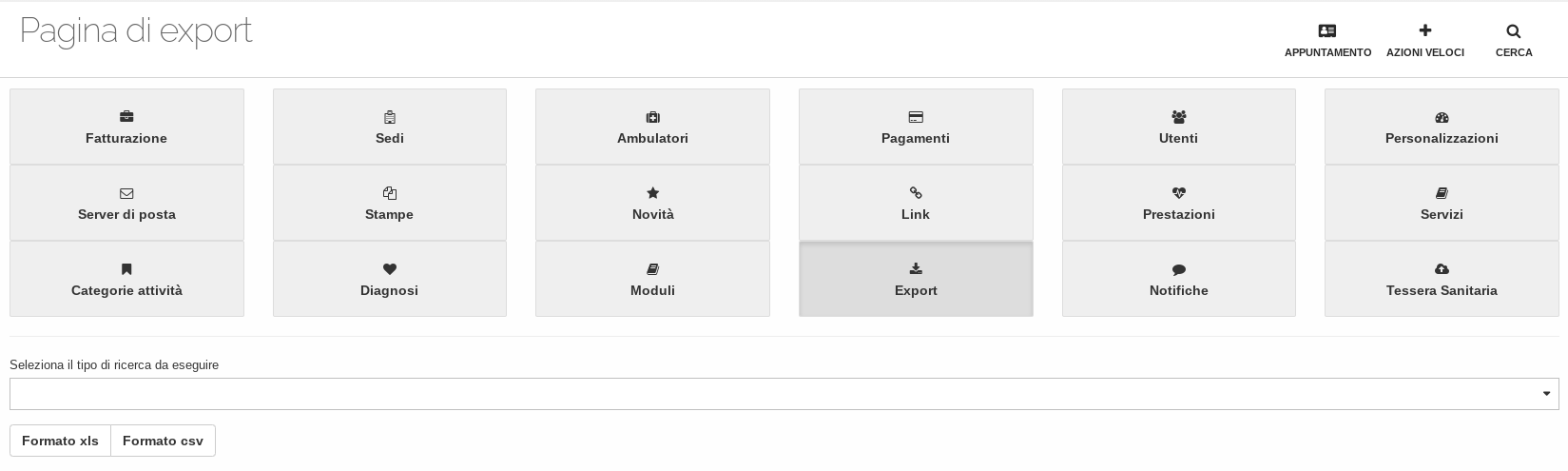
Clicca dunque, sulla barra sottostante “Seleziona il tipo di ricerca da eseguire” per scegliere l’export da eseguire.
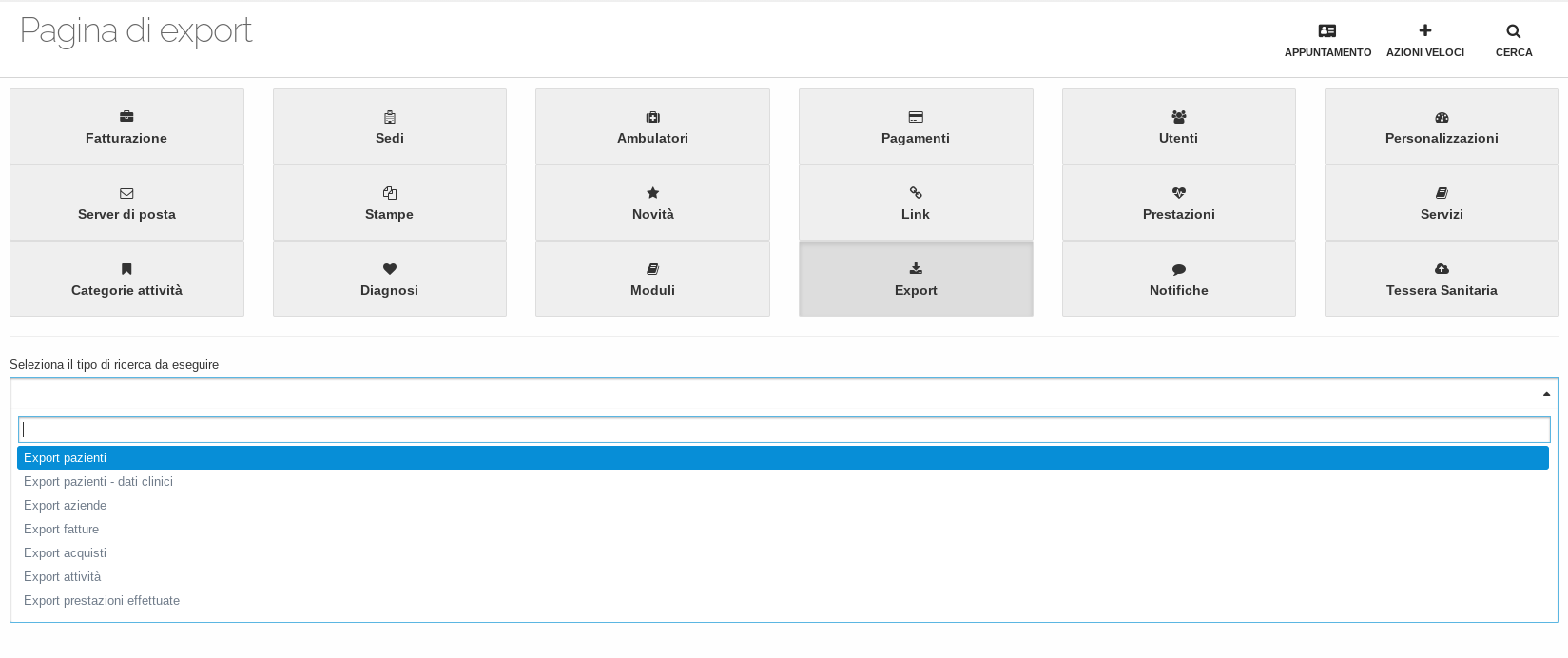
Infine, scegli il formato del documento e clicca sul tasto blu “Scaricare file” per il download sul dispositivo.
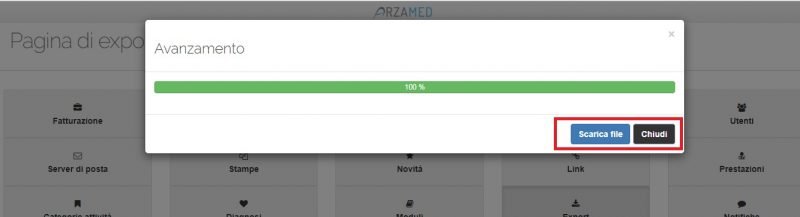
Vediamo ora nel dettaglio tutte le tipologie di export disponibili.
Export Pazienti
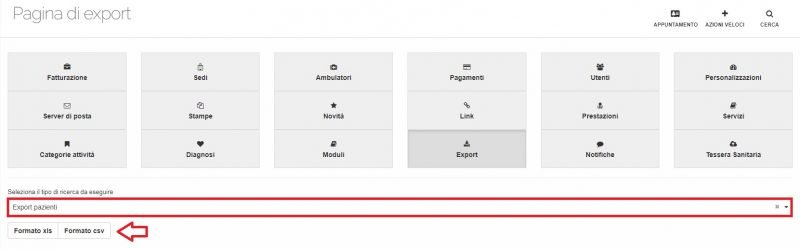
L’export pazienti permette di avere una lista completa dei pazienti registrati in ArzaMed e ricavare dati di tipo anagrafico, l’operatore associato e i contatti.
E' possibile indicare una data di inizio e di fine per esportare i dati dei pazienti inseriti in un determinato range temporale.
In dettaglio, il documento fornisce le seguenti informazioni:
- Id paziente
- Nome e cognome paziente;
- Autorizzazione dei dati personali;
- Indirizzo, Comune, CAP, Provincia, Regione e Nazione;
- Tessera sanitaria;
- Codice Fiscale;
- Partita Iva;
- Data, Luogo, Provincia, Regione e Nazione di nascita;
- Genere;
- Medico curante, email medico curante, segnalazione da parte di;
- Operatore associato;
- Tipo di documento e numero di documento;
- Informazioni Genitore/Tutore;
- Opposizione a invio sistema TS
- Assicurazione;
- Azienda associata;
- Mail Pec;
- Codice Destinatario;
- Data inserimento,data
- Contatti.
Per scaricare l’Export indicare il formato del file desiderato (xls o csv) e cliccare sul tasto blu “Scaricare file” per il download sul dispositivo.
Export Pazienti – Dati clinici
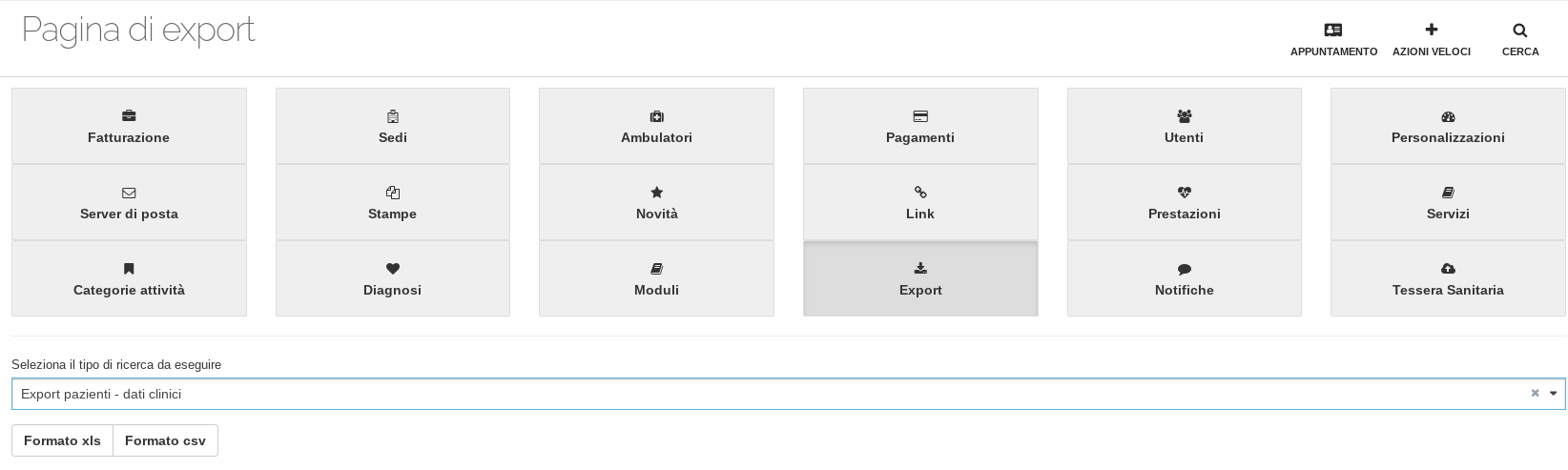
L’export pazienti- dati clinici permette di avere una lista completa dei pazienti e dello storico paziente in ArzaMed e ricavare dati di tipo clinico.
È possibile inserire una data di inizio e una data di fine.
In dettaglio, il documento fornisce le seguenti informazioni:
- Id paziente;
- Nome e cognome paziente;
- Codice Fiscale;
- Data di nascita;
- Tipo campo ( es. storico paziente, campo personalizzato,..) - Data inserimento dato in Tipo campo - Testo inserito nel campo
- Dettagli
Per scaricare l’Export indicare il formato del file desiderato (xls o csv) e cliccare sul tasto blu “Scaricare file” per il download sul dispositivo.
> SPUNTI UTILI
Solitamente questo tipo di export viene utilizzato per:
- archiviare i dati clinici
Per esportare i referti in formato PDF è necessario scaricare i documenti generati da STAMPE.
Export Aziende

L’export aziende permette di avere una lista completa delle aziende registrate in ArzaMed e ricavare tutti i dati relativi. In dettaglio, il documento fornisce le seguenti informazioni:
- Nome;
- Ragione sociale;
- Referente;
- Tipo azienda;
- Indirizzo;
- Comune, Cap, Provincia, Regione, Nazione;
- Codice fiscale;
- P.iva;
- Codice Destinatario;
- Pec;
- Contatti.
Il documento può essere generato nei formati xls e csv cliccando sui tasti presenti. Per scaricare il file sul dispositivo cliccare sul tasto blu “Scaricare file”.
Export Fatture
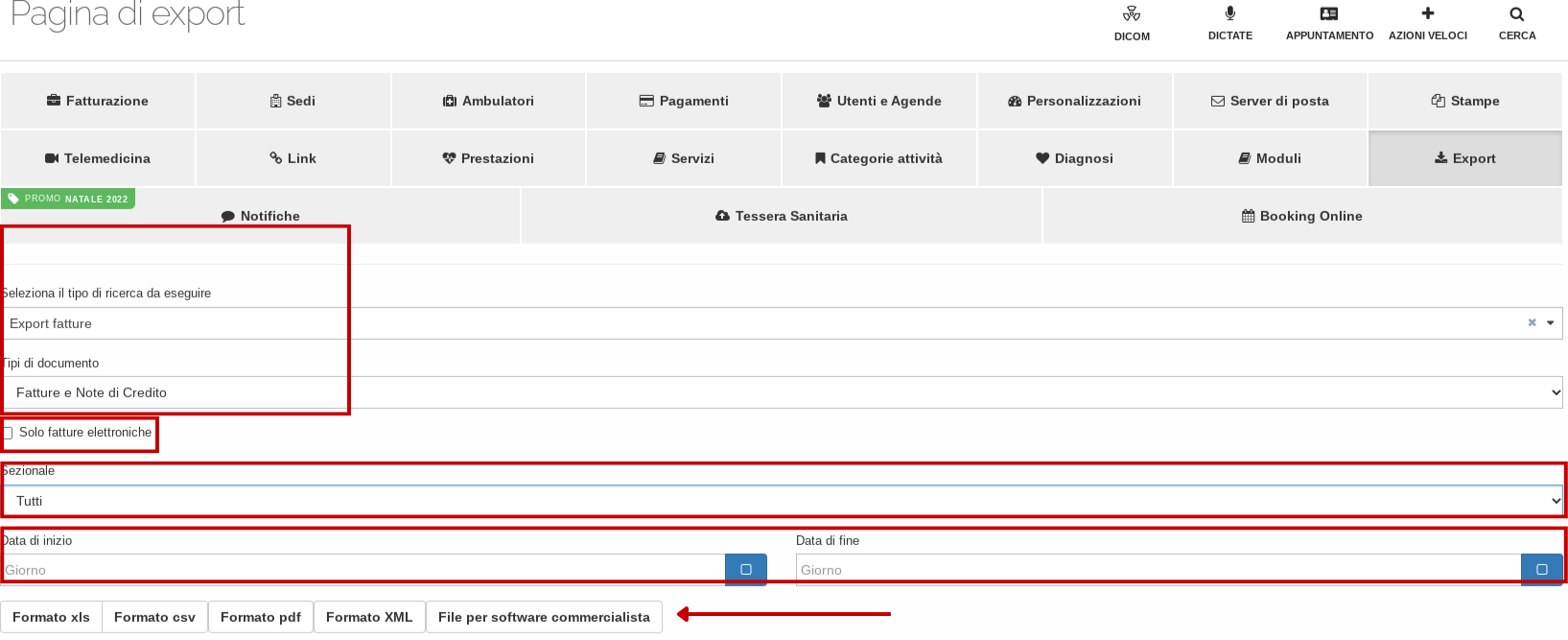
L’export fatture è utile per il calcolo contabile ed amministrativo. Viene strutturato in base alla data di emissione della fattura. Prima di tutto scegli quale tipologia di file ottenere in base all'analisi dei documenti che vuoi svolgere tra:
- fatture e note di credito;
- solo fatture;
- solo note di credito;
- solo pro-forma;
- solo ricevute
- tutti i documenti contabili (fattura, nota di credito, ricevuta, pro-forma).
Si può scegliere inoltre, selezionando fatture elettroniche, di prendere in analisi solo quella tipologia di fattura escludendo quelle digitali.
Se in utilizzo diversi sezionali sarà possibile scegliere di filtrare per sezionale o tutti.
Infine, indica l’arco temporale per determinare il periodo con data di inizio e data di fine delle fatture che desideri scaricare.
Entrambi i file forniscono i dati strutturati nelle seguenti colonne:
- Data di emissione documento contabile;
- Pagata il (data di pagamento e stato di pagamento);
- Tipologia documento (fattura, nota di credito, ricevuta, pro-forma);
- Numero e Sezionale;
- Fattura elettronica (si o no), Nome file invio SDI, Data invio SDI, Esito invio SDI.
- Cliente (paziente o azienda, fa riferimento al destinatario della fattura);
- Sede del destinatario della fattura ( indirizzo, città, cap, CF, P.Iva);
- Opposizione invio Sistema TS
- Onorario, Sconto, Totale Rivalsa, Imponibile, Iva, Totale Ritenuta, Marca da Bollo, Importo Totale;
- Annullata (verrà segnalato la data dell’annullamento che certifica che la fattura è stata annullata);
- Fattura associata (solo in caso di Nota di credito verrà indicata la fattura annullata associata);
- Utente inserimento;
- Prestazioni inserite in fattura;
- Servizi inseriti in fattura;
- Incassi suddivisi per modalità di pagamento (variabile in base alle modalità di pagamento inserite dall'utente).
Tali dati, importi, vengono sommati fornendo un quadro complessivo del totale e del totale pagato.
L’export può essere eseguito nei formati pdf, csv, xls, xlm (file universalmente leggibile dai programmi per fatturazione elettronica) e formato per programma commercialista.
Export Fatture in formato pdf
È possibile esportare le fatture in formato pdf in maniera aggregata. Selezionando pdf nella scelta del formato. L’esportazione richiedere alcune ore in base alla mole dei dati. Il file di archivio verrà inviato all'indirizzo email dell’account che l’ha richiesto e potrà essere aperto solo con la password generata al momento della richiesta, che è bene salvare per non dimenticare. Si consiglia di non eseguire più export fatture pdf nella stessa ora al fine di consentire la corretta rielaborazione dei dati.
> SPUNTI UTILI
Solitamente questo tipo di export viene utilizzato per:
- controllo degli incassi;
- invio al commercialista della contabilità attiva;
- conteggio manuale delle marca da bollo;
- analisi di fatturato.
DOMANDE FREQUENTI
Riscontro errore di Microsoft 0x80004005, come risolvere?
L'errore riscontrato è riconducibile ad un aggiornamento del sistema del dispositivo.
Si consiglia di provare ad eseguire gli aggiornamenti e a consultare le indicazioni della risoluzione dell'errore sul sito ufficiale di Microsoft.
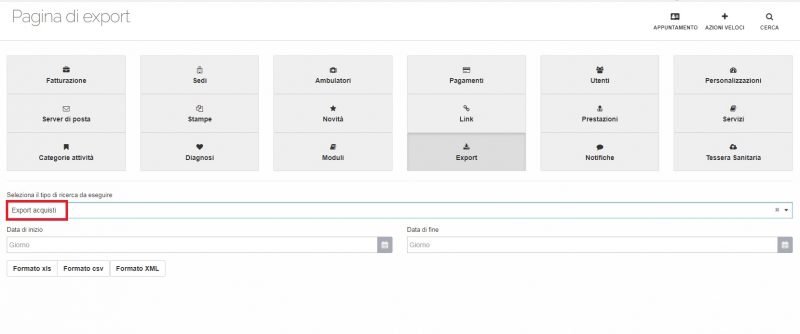
L’export acquisti consente di avere un riepilogo dei dati relativi alle fatture di acquisto in un arco temporale preciso.
Da “Seleziona il tipo di ricerca da eseguire” indica “Export Acquisti” e la data di inizio e data di fine del periodo di interesse.
Infine, scegli il formato del documento (xls, cvs e xml) e scarica il file per consultare e modificare.
Le informazioni relative all’Export Acquisti sono le seguenti:
- Ragione Sociale;
- Categoria;
- Centro di costo;
- Data;
- Numero;
- Valuta;
- Tasso di cambio;
- Descrizione;
- Marca da bollo;
- Imponibile;
- Iva totale;
- Ritenuta d’acconto;
- Importo.
> SPUNTI UTILI
Solitamente questo tipo di export viene utilizzato per:
- controllo degli acquisti;
- invio al commercialista della contabilità passiva;
- analisi di spese.
Export Prestazioni effettuate
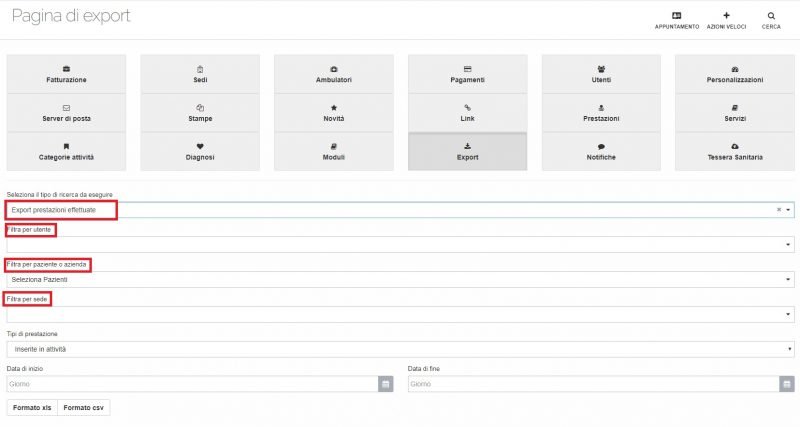
L’export prestazioni effettuate consente di avere un riepilogo dei dati relativi alle prestazioni effettuate, quindi pianificate ed inserite in calendario.
È possibile eseguire un export delle prestazioni secondo i seguenti filtri:
- Utente: prestazioni associate all'utente attivo indicato;
- Paziente: prestazioni associate al paziente indicato;
- Sede: prestazione associate alla sede indicata.
Il documento è generato in base al “Tipo di prestazione”:
- in attività: si intendono le prestazioni presenti in calendario;
- in fatture: si intendono le prestazioni inserite in fatture;
- in attività e fatture: si intendono le prestazioni fatturate o non.
Indica dunque il periodo temporale d’interesse con data di inizio e data di fine e scegli il formato per scaricare l’export.
Il file generato è strutturato seguendo rispetto le seguenti colonne:
- Tipo di attività;
- Data;
- Data intervento;
- Data dimissioni, concluse;
- Sede, ambulatorio;
- Paziente/destinatario;
- Provincia paziente, regione paziente;
- Prestazione;
- Categoria prestazione, codice prestazione;
- Inserita/proposta da, eseguita da/assegnata da, qualifica operatore;
- Diagnosi;
- Imponibile;
- Quota sede, segreteria, operatore;
- Iva, importo;
- Numero fattura, sezionale;
- Fattura emessa il, anno fattura;
- Pagata il, annullata.
Il documento genera in base agli importi associati il Totale ed il Totale pagate.
> SPUNTI UTILI
Solitamente questo tipo di export viene utilizzato per:
- controllo e gestione compensi medici (onorari);
- analisi prestazioni per paziente.
N.B. Se si deve eseguire un export prestazioni effettuate il filtro utente permette di creare un export solo degli utenti attivi. Nel caso di export comprensivo delle prestazioni eseguite anche da utenti non attivi (quindi un export complessivo delle prestazioni effettuate) non si deve indicare il filtro utente perché non disponibili in elenco.
Si ricorda che il file xls, permette grazie all'uso degli strumenti di Excel, di utilizzare dei filtri delle colonne per eseguire delle ricerche (es. filtrare per operatore).
Export Attività
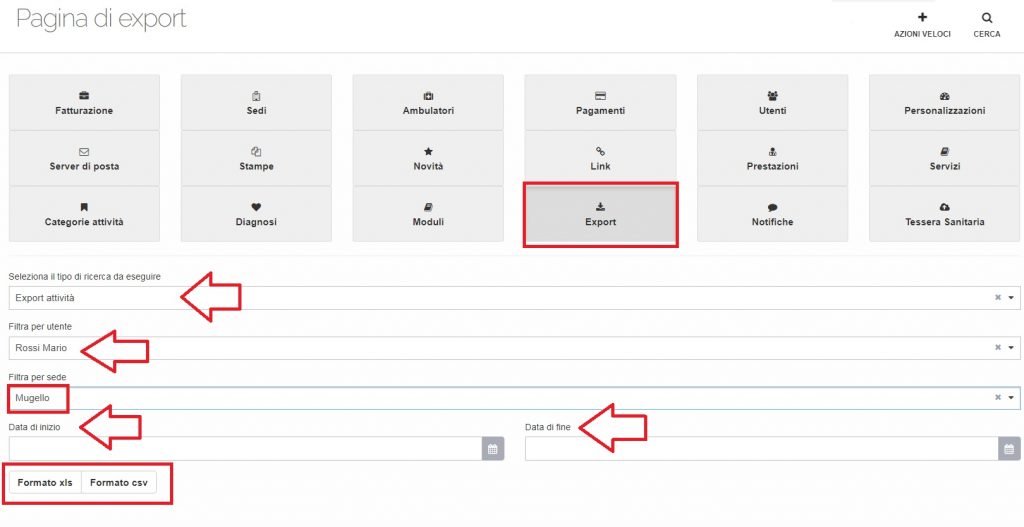
L’export attività consente di avere un riepilogo dei dati relativi alle attività svolte: visite, telefonate ed interventi.
È possibile eseguire un export delle attività secondo i seguenti filtri:
- Utente: attività associate all'utente indicato;
- Sede: attività associate alla sede indicata.
Scegli dunque il periodo temporale d’interesse con data di inizio e data di fine e indica il formato in cui desideri scaricare l’export.
Il file generato è strutturato rispetto le seguenti colonne:
- Categoria;
- Paziente;
- Inserito/Proposto da;
- Data inserimento;
- Tipo attività;
- Operatore;
- Sede;
- Ambulatorio;
- Data;
- Durata;
- Data;
- Conclusione;
- Consenso;
- Paziente presentato;
- Annullato;
- Codice ICD9;
- Note attività;
- Diagnosi;
- Esame obiettivo;
- Ricovero accettato;
- Codice ricovero;
- Cartella clinica;
- Compilazione ricovero;
- Prestazioni
> SPUNTI UTILI
Solitamente l' export attività viene utilizzato per:
- analisi attività per operatore.
Informazioni utili
Tutti gli export scaricati possono essere modificati, con ciò si precisa il fatto che i documenti possono essere riorganizzati in base alle proprie necessità come un qualsiasi file xls. Per cui è possibile eliminare alcune raccolte di dati e riorganizzare secondo un ordine personalizzato, riorganizzare calcoli ed eliminare o aggiungere variabili.
Per effettuare un export completo e massivo della banca dati contattare l'assistenza clienti.
Per approfondire come eseguire gli export dati e quali scegliere GUARDA IL TUTORIAL