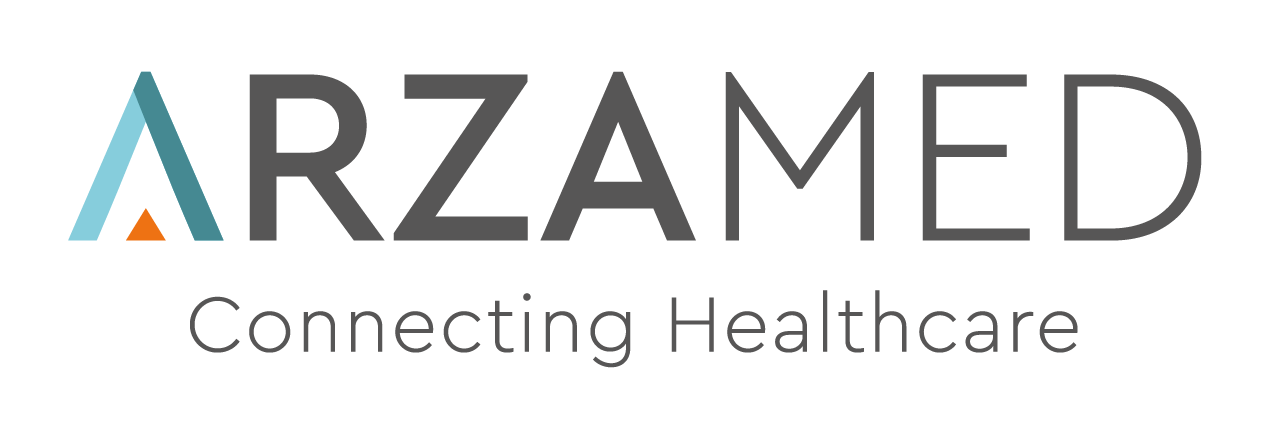Come gestire le schede personalizzate in cartella clinica
Composer e Anatomic: come personalizzare con campi e immagini la cartella clinica
Giovanna ArzaMed
Ultimo aggiornamento 3 anni fa
Con ArzaMed è possibile progettare e personalizzare la cartella clinica con l'inserimento di una o più schede aggiuntive con campi personalizzati (Composer) e utilizzare la mappatura digitale delle immagini anatomiche (Anatomic).
Per valutare una personalizzazione della cartella clinica puoi inviare un esempio di progetto a info@arzamed.com per una prevalutazione di tipo tecnico.
Composer: personalizzare i campi in cartella clinica
La cartella clinica di ArzaMed può essere personalizzata con l'inserimento di una scheda aggiuntiva, con campi personalizzati disponibili anche per la generazione delle Stampe (es. referti, relazioni,ecc..).
Le tipologie di campi che è possibile integrare nella cartella clinica di ArzaMed, con una scheda personalizzata, sono di tipo:
- campo libero,
- di calcolo,
- ad elenco a scelta,
- a selezione.
Segue esempio scheda personalizzata Visita sportiva.

Come usare la scheda personalizzata e compilare i campi
Per inserire le informazioni nella scheda personalizzata eseguire le azioni:
- accedere alla cartella clinica del paziente (Pazienti);
- cliccare sulla sezione desiderata. Si ricorda che possono essere aggiunte una o più schede personalizzate in cartella clinica;
- per inserire i dati nella scheda personalizzata è sufficiente compilare i campi con i valori desiderati e salvare cliccando sul tasto verde, SALVA.
I dati salvati sono sempre disponibili per:
- consultazione;
- creazione documenti;
- modifiche e aggiornamenti.
Per modificare i dati è possibile:
- cambiare i valori nei singoli campi;
- pulire tutti i campi e riscrivere i contenuti, cliccando su Pulisci Campi.
Per consultare lo storico delle modifiche eseguite cliccare su Visualizza Storico.

Anatomic: come mappare digitalmente le immagini anatomiche
La cartella clinica di ArzaMed può essere personalizzata con l'inserimento di una o più immagini anatomiche mappabili, disponibile anche nelle Stampe (es. referti, relazioni,ecc..).
È possibile mappare le immagini con linee ed elissi di colore verde, giallo e rosso e aggiungere annotazioni (visibili anche nella stampa).
Segue esempio immagine anatomica.

Come inserire le informazioni e mappare digitalmente le immagini anatomiche
Per inserire le informazioni e mappare l'immagine, accedere alla cartella clinica del paziente e cliccare sulla scheda dell'immagine mappabile.
Si ricorda che possono essere aggiunte una o più schede con immagini anatomiche differenti in cartella clinica.
Per inserire i dati nell'immagine è sufficiente scegliere forma e colore da utilizzare e disegnare con delle selezioni. In ogni selezione è possibile inserire un commento e/o descrizione. Per salvare le informazioni inserite cliccare su Salva.
I dati salvati saranno sempre disponibili per:
- consultazione;
- creazione documenti;
- modifiche e aggiornamenti.
Per modificare i dati è possibile:
- modificare o eliminare i contenuti presenti;
- pulire tutta l'immagine ed inserire nuovi contenuti, cliccando su Pulisci Campi.
Come creare delle Stampe (referti, relazione visita...)
I campi personalizzati e le immagini anatomiche sono disponibili tra le variabili paziente della stampa.
Il primo step è quello di creare una Stampa ad hoc in cui inserire le variabili desiderate.
Per approfondire come creare un modello Stampa leggere la guida: Modelli di Stampa.
Successivamente, alla creazione del modello di Stampa, nella cartella clinica sarà possibile generare il documento.
Per approfondire come generare un documento leggere la guida: Come generare un documento di un modello stampa