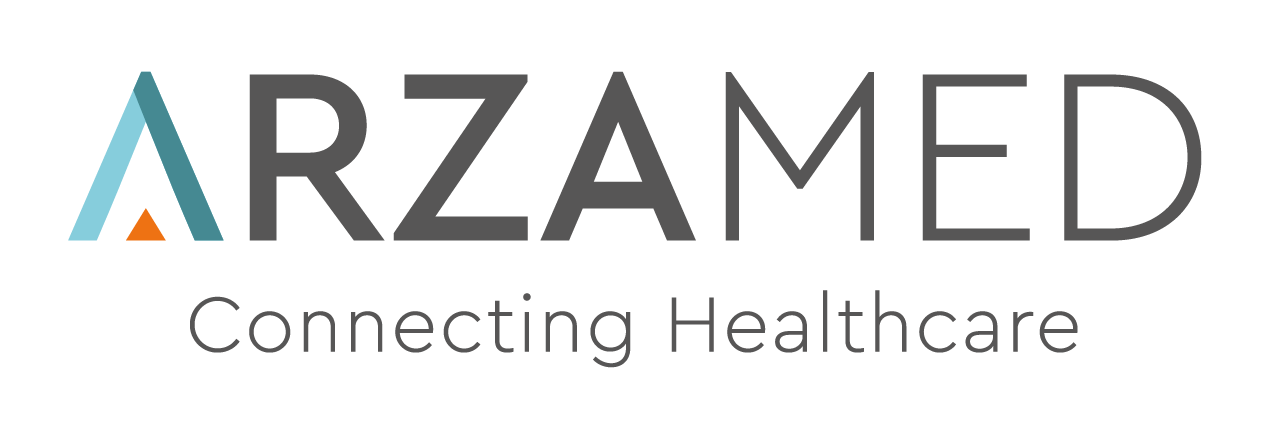La cartella clinica
Creare, modificare e gestire i dati del paziente
Giovanna ArzaMed
Ultimo aggiornamento 2 anni fa
La cartella clinica di ArzaMed consente di registrare, consultare e archiviare i dati clinici del paziente.
È una cartella clinica multidisciplinare ed è ad utilizzo di tutti gli operatori autorizzati all'accesso dei dati clinici.
Come accedere alla cartella clinica del paziente
Per accedere alla cartella clinica del paziente cliccare su:
- Pazienti> inserire la ricerca> filtra;
- Il tasto cerca ( lente di ingrandimento) > cliccare sul nome;
- Il simbolo della valigetta (in calendario o in visita);
- Sul nome del paziente (ogni volta che è di colore azzurro).
La cartella clinica del paziente
La cartella clinica del paziente è composta da:
- cartella clinica (dashboard paziente)
- anagrafica/ modifica : dati anagrafici
- diario clinico: raccolta di tutte le attività del paziente
- farmaci: elenco dei farmaci inseriti
- prestazioni: elenco delle prestazioni
- archivio: documenti contabili, stampe e raccolte del paziente
1. Cartella Clinica (Dashboard paziente)

La cartella clinica del paziente permette di avere a disposizione tutte le informazioni cliniche e anagrafiche del paziente.
Si ricorda che in base al RUOLO dell’UTENTE saranno visibili tutte o solo alcune sezioni.
Qui le sezioni (fare riferimento alle immagini):
- Informazioni generali : Nome e Cognome paziente, Genere, anni e data di nascita.
- Consenso Privacy: cliccando è possibile scegliere quale inserire.
- Fotografia del paziente: è possibile acquisire o caricare la fotografia del paziente. La fotografia è la stessa associata in anagrafica paziente.
- Tasti azione/scorciatoie per nuove attività del paziente: menù che permette la creazione di una nuova Stampa (stampante), una nuova fattura ( fattura), nuovo farmaco (provetta), nuova telefonata (cornetta del telefono), nuova visita (stetoscopio), nuovo ricovero ( H).
- Informazioni specifiche: campi di default o personalizzati (composer) in cui inserire informazioni quali allergie e malattie infettive. Queste informazioni sono disponibili tra le informazioni nella schermata visita.
- Informazioni di contatto: contatti e indirizzo paziente.
- Riepilogo attività paziente: comprende un riepilogo dello stato delle attività svolte, disdette, programmate e in attesa.
- Informazioni addizionali: campi dedicati in anagrafica con riferimento al segnalatore ( riferito da), gruppo famigliare, assicurazione, opposizione invio TS e indicazioni su data creazione e modifica.

7. Storico paziente: è lo spazio dedicato alla raccolta delle informazioni cliniche, nonché è copia delle descrizioni delle visite concluse. Leggere la guida su come gestire una visita. Si ricorda che il testo inserito nello storico paziente può essere utilizzato per la creazione di Stampe (documenti).
8. Attività Modificate di recente: è un elenco delle attività del paziente modificate di recente (ricoveri, visite e telefonate) con riferimento all'operatore. Cliccando si accede all'attività.
9. Note: lo spazio note è dedicato per l’annotazione di informazioni generali sul paziente. Per creare una nuova nota cliccare su +Nuova Nota.
10. Terapia in atto: La terapia in atto è il campo in cui poter annotare la terapia del paziente. N.B. il campo si aggiorna anche nella scheda della visita. Si suggerisce di inserire testi non superiori a 1000 caratteri.
Cliccando su Storico Terapie sono disponibili tutte le modifiche eseguite.
11. Panoramica paziente: attraverso la colorazione differente è possibile comprendere lo stato di tutte le attività associate al paziente posizionando il cursore su quella di interesse (disdette, concluse…).

2. Anagrafica
Dalla sezione Anagrafica (Modifica) è possibile gestire l’anagrafica del paziente per inserire o modificare dati.
Fare riferimento alla guida Gestione anagrafica del paziente.
3.Diario Clinico
Il Diario Clinico è l’elenco di tutte le attività associate al paziente.
L'elenco delle attività Visite, Telefonate e Ricoveri sono in ordine di inserimento.
Cliccando sull'attività si accede alla schermata di gestione, es. scheda della visita.
Le informazioni disponibili in schermata sono:
- Tipologia (visita, ricovero, telefonata)
- Operatore Assegnato, a chi è stata associata l’attività.
- Diagnosi
- Inserito da, chi ha creato l’attività.
- Inserito il, quando è stata inserita/creata l’attività.
- Stato, indica se l’attività è in programmazione, conclusa o disdetta.

4. Farmaci
In questa sezione è possibile consultare e modificare l’elenco dei farmaci prescritti al paziente.
Per aggiungere un nuovo farmaco o prescrizione accedere a:
- Cartella clinica > cliccare sul simbolo della provetta
- Da Visita > Nuovo Farmaco

Compilare i campi disponibili, i dati da inserire obbligatoriamente sono: farmaco (nome), efficacia trattamento.
Per salvare la prescrizione cliccare su Salva.
La lista dei farmaci inseriti è consultabile cliccando in Farmaci.

Per modificare o eliminare una prescrizione cliccare sul farmaco e si farà accesso ad una schermata di modifica.
Eseguite le modifiche cliccare su Salva o per eliminare un farmaco cliccare su Elimina il trattamento.

5. Prestazioni
In questa sezione è possibile consultare e modificare l’elenco delle prestazioni associate al paziente inserite in attività o in fattura.

L’elenco delle prestazioni permette di avere nello stesso spazio le informazioni relative a:
- Nome prestazione presente in attività o fattura.
- Data della prestazione inserita in attività o fattura. Cliccando sulla data della prestazione è possibile consultare o modificare la visita associata ad essa.
- Operatore che ha svolto la prestazione inserito in attività o fattura.
- Informazioni contabili: imponibile, aliquota, sconto, importo.
- Stato fattura: prestazione da fatturare (rosso), prestazione da non fatturare (-), prestazione fatturata (azzurro). Cliccando sul simbolo della fattura è possibile emettere o consultare la fattura della prestazione.
6. Archivio
La sezione di Archivio è dedicata alla consultazione e generazione dei documenti.
È possibile consultare:
- Documenti contabili: le fatture emesse per il paziente. Per modificare la fattura cliccare sul tasto di modifica (matita) e per aprire il documento sul simbolo della freccia.
- Stampe: generare e consultare i documenti creati con ArzaMed (Stampe). Per generare un documento cliccare sul tasto azzurro Nuova Stampa e scegliere il tipo di documento da creare. Qui un approfondimento su come generare una Stampa.
Se vuoi creare nuovi modelli di stampa puoi farlo da Impostazioni, qui la procedura su come creare un modello Stampa.
- Raccolte: allegare alla cartella clinica documenti esterni in formato png, jpg, doc, pdf e dicom. Approfondisci leggendo come creare una Raccolta.


Domande Frequenti
Come posso scaricare i dati clinici dei pazienti?
Per scaricare i dati clinici dei pazienti è possibile eseguire un Export pazienti - dati clinici.
Per sapere come eseguire un export leggi la GUIDA EXPORT.
Come si crea un referto?
Per creare un referto ( o una Stampa) è necessario creare:
- Una Stampa ( Impostazioni > Stampe).
- Compilare correttamente i campi in ArzaMed, es. la descrizione visita.
- Generare il documento.
Qui una guida approfondita su Come creare una Stampa associata ad un'attività ad esempio un referto.
Se modifico la Terapia in atto in visita cambia anche in cartella clinica?
Si, il campo Terapia in atto è un campo collegato alla cartella clinica visibile e modificabile anche in visita.
Non è associato alla singola attività.