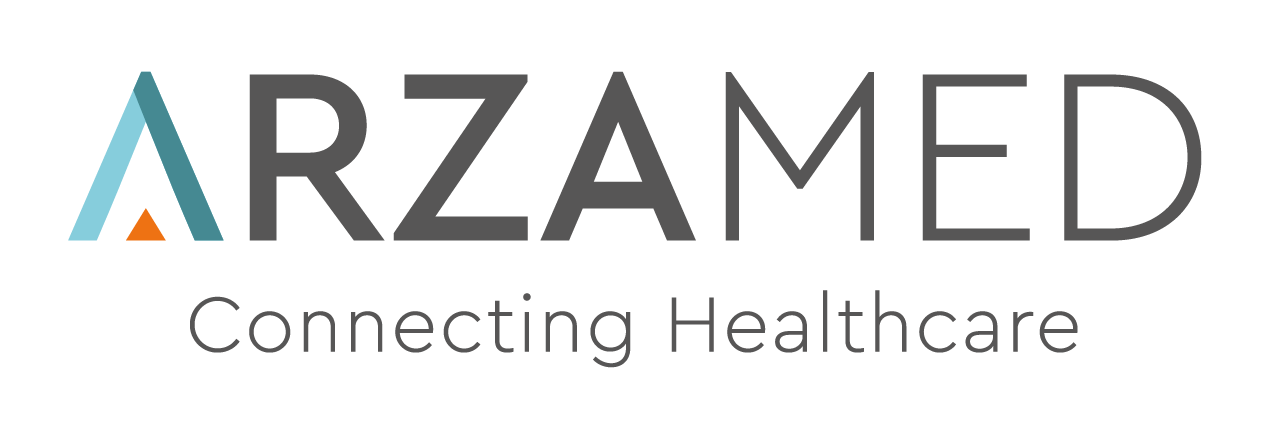Come creare una prestazione
Creare e modificare una prestazione
Giovanna ArzaMed
Ultimo aggiornamento 3 anni fa
Organizzare il listino delle prestazioni è fondamentale per eseguire tutte le attività correttamente.
Si precisa che il listino delle prestazioni è totalmente personalizzabile ed è strettamente correlato a:
- organizzazione appuntamenti
- diario clinico
- fatturazione
Si ricorda che è possibile inserire, modificare o rendere obsoleta una prestazione in qualsiasi momento solo se si è un operatore abilitato alla possibilità di gestione delle Prestazioni.
Se non lo trovi tra le tue Impostazioni significa che non hai l'autorizzazione.
Per accedere alle Prestazioni cliccare su Impostazioni > Prestazioni.

Come creare una nuova prestazione
Per creare una nuova prestazione eseguire i passaggi:
- Accedere a Impostazioni
- Cliccare su Prestazioni
- Cliccare sul tasto azzurro + Nuova Prestazione

Proseguire compilando i campi ( quelli obbligatori sono contrassegnati da asterisco rosso), si consiglia di compilare attentamente i campi per il funzionamento corretto delle automatizzazioni.
I dati da inserire sono i seguenti:
- Nome Prestazione: in cui scrivere il nome della prestazione, che apparirà in tutti gli elenchi di prestazioni ( es. fatturazione, visita, ricovero ecc..)
- Tipo di Spesa: codice di riferimento per l'invio al sistema di tessera sanitaria (cliccare sul tasto blu Cosa significa questo campo per approfondimenti). Nel caso non si conosca il tipo di spesa da associare fare riferimento a chi si è occupato della registrazione del centro/singolo professionista al sistema di tessera.
- Tipo di prestazione: scegliere dove rendere disponibile la prestazione. Prestazione per Telefonata, Prestazione Ambulatoriale, Prestazione per Ricovero. Es. per rendere la prestazione disponibile in Visita scegliere Prestazione Ambulatoriale.
- Prezzo Prestazione: il prezzo totale indica il prezzo complessivo della prestazione. Se necessario inserire una suddivisione in quote compilare i campi (quota operatore, quota sede, quota segreteria dell'equipe). Se la prestazione è gratuita o comunque da non fatturare si deve cliccare su Non fatturare.
- Aliquota Predefinita: indicare l'aliquota della prestazione. Es. 0%-Esente Art.10 comma 1, n. 18 del D.P.R. 633/72 e SMI
- Limitazioni: permette di limitare, associare, la prestazione per operatore ( tutti gli operatori o alcuni) o per specializzazioni. È fondamentale per l'associazione per operatore aver inserito prima tutti gli operatori da associare in Utenti.
- Impostazioni Avanzate: cliccando su questa opzione sarà possibile indicare durata della prestazione ( suggerita in calendario), codice prestazione per identificare la prestazione, nome in fattura ( se la dicitura mostrata in fattura deve essere diversa dal nome in prestazione), descrizione prestazione (per indicare informazioni descrittive della prestazione da mostrare in fattura).
Si ricorda che in caso di inserimento di Personalizzazioni con durata attività Vincolata o Suggerita, il valore indicato in durata prestazione (Impostazioni > Prestazioni) sarà quello dell'appuntamento. Se presente invece, la personalizzazione durata attività Libera o di campo vuoto in durata prestazione la durata dell'appuntamento sarà quella di default di 30 minuti.

- Preparazione: spazio in cui indicare una preparazione alla prestazione, il testo sarà disponibile nelle variabili attività da usare nelle Notifiche.
- Categoria: permette di creare della categorie da associare le prestazioni agevolando la ricerca negli elenchi per categoria.
Inserire quote o importi differenti in base al medico/dottore che esegue la prestazione
Per inserire le quote in base all'operatore è necessario scegliere LIMITA PER OPERATORE in modo da:
- Associare la prestazione all'operatore
- Personalizzare importi differenti e quote in base all'operatore. In questo caso, cliccare su Importi personalizzati.
Cosa importante è inserire prima l'operatore o guest doctor in Utenti al fine di trovare la risorsa in elenco.

Tasti azione delle prestazioni
I tasti azione delle prestazioni sono:
- Modifica: per modificare i dati presenti nella prestazione
- Duplica: per creare una copia della prestazione in elenco
- Rendi obsoleta: per non rendere più disponibile tra le scelte quella prestazione e non perdere le informazioni ad essa associate.

Come modificare una prestazione
Per modificare una prestazione accedere alla lista Prestazioni e cliccare tra i tasti azione su Modifica.
Una volta eseguite le modifiche, saranno disponibili in tutte le attività successive che prevedono l'utilizzo della prestazione modificata.
Per salvare le modifiche effettuate cliccare su Salva.
Ad esempio:
Se cambio il prezzo totale della prestazione la modifica è valida solo per le attività successive. Ovvero, non cambierà il prezzo di una prestazione programmata e/o fatturata precedentemente.
Come duplicare una prestazione
Per duplicare una prestazione accedere alla lista Prestazioni e cliccare tra i tasti azione su Duplica.
Questo consentirà di avere una duplicazione della prestazione inserita e faciliterà la modifica nel caso si debba aggiungere una nuova prestazione ed eseguire solo alcune modifiche.
Una volta duplicata la prestazione per eseguire le modifiche cliccare su Modifica.
Eseguite le modifiche per salvare cliccare su Salva.
Come rendere obsoleta una prestazione
Per rendere obsoleta una prestazione accedere alla lista Prestazioni e cliccare tra i tasti azione su Rendi Obsoleta.
Questo consentirà di non avere più disponibile tra le scelte quella prestazione senza compromettere i dati (export e attività) relativi ad essa.
Una volta resa obsoleta sarà sempre disponibile cliccando sul filtro OBSOLETE.
Per riattivare una prestazione obsoleta cliccare nel tasto azione RIATTIVA e sarà nuovamente disponibile.

Scaricare Elenco Prestazioni

Per scaricare l'elenco delle prestazioni inserite in ArzaMed:
- Accedere a Impostazioni
- Scegliere Prestazioni
- Cliccare sul simbolo di scarica documento ( la freccia) in alto a destra.
- L'unico formato in cui si può scaricare l'elenco è in PDF.
Cambiare colore delle prestazioni in calendario

Per cambiare colore alla prestazione in calendario:
- Accedere a Impostazioni
- Scegliere Prestazioni
- Cliccare sul colore e scegliere quello di preferenza.
Esportare le prestazioni (operatore, sede, paziente o azienda)
Per esportare le prestazioni effettuate o in attività eseguire un Export Prestazioni.
L’export prestazioni effettuate consente di avere un riepilogo dei dati relativi alle prestazioni effettuate, quindi pianificate ed inserite in calendario.
È possibile eseguire un export delle prestazioni secondo i seguenti filtri:
- Utente: prestazioni associate all'utente indicato;
- Paziente: prestazioni associate al paziente indicato;
- Sede: prestazione associate alla sede indicata.
Il documento è generato in base al “Tipo di prestazione”:
- in attività: si intendono le prestazioni presenti in calendario;
- in fatture: si intendono le prestazioni inserite in fatture;
- in attività e fatture: si intendono le prestazioni fatturate o non.
Come modificare la durata delle prestazioni?
Per modificare la durata delle prestazioni cliccare su:
- Impostazioni
- Prestazioni
- Per modificare la prestazione cliccare sul simbolo della matita
- Scorrere dentro la prestazione e cliccare su Impostazioni avanzate e modificare la durata.
Se invece si desidera modificare la durata al momento della prenotazione deve modificare in durata (campo posizionato sotto prestazione).
N.B. Si ricorda che in caso di inserimento di Personalizzazioni con durata attività Vincolata o Suggerita, il valore indicato in durata prestazione (Impostazioni > Prestazioni) sarà quello dell'appuntamento. Se presente invece, la personalizzazione durata attività Libera o di campo vuoto in durata prestazione la durata dell'appuntamento sarà quella di default di 30 minuti.