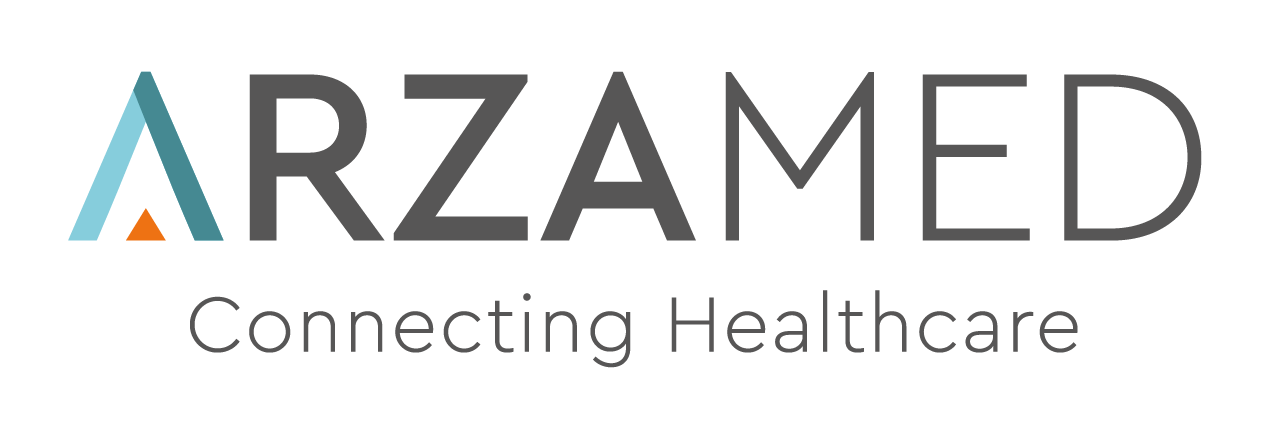Booking online
Come inserire le Impostazioni correttamente per la prenotazione online
Giovanna ArzaMed
Ultimo aggiornamento 10 mesi fa
In questa guida troverai tutte le indicazioni per la configurazione del Booking online.
Qui scoprirai come:
- configurare gli operatori per il quale sarà possibile programmare appuntamenti online;
- configurare le sedi per la quale sarà possibile prenotare un appuntamento online;
- configurare le prestazioni per le quali il paziente potrà prenotare online;
- condividere il link per l’accesso del paziente;
Iniziamo dalla configurazione del Booking online per il tuo studio/centro.
Si precisa che tutte le informazioni mostrate nel Booking se non specificate, sono quelle inserite nelle Impostazioni precedentemente alla configurazione del Booking (sedi, utenti, prestazioni).
PASSO 1: compilare la lista di operatori, prestazioni e sedi
Accedi alle Impostazioni e assicurati di aver creato prestazioni, operatori e sedi di interesse, che si vogliono lasciare prenotabili dal paziente.
Tieni in considerazione che:
Tutti gli operatori, utenti e agende dottore, hanno la possibilità di essere inseriti all’interno del Booking, tecnici inclusi. Qui la guida Utenti e Agende
Le prestazioni possono essere limitate per i professionisti che desiderano esercitare o meno una prestazione comune e condivisa con il resto dell’equipe. Questa limitazione determinerà la possibilità di prenotare o meno tramite Booking con uno specifico professionista. Qui la guida prestazioni. Qui la guida come associare una prestazione ad uno specialista.
Per ulteriori casistiche è sempre possibile consultare l’assistenza tecnica per trovare insieme una soluzione più adatta alle singole necessità
PASSO 2: impostare il Booking
Accedi alle Impostazioni e clicca su Booking online ed inizia a personalizzare il Booking.

1. Generale (chi)
Nelle IMPOSTAZIONI GENERALI del Booking puoi:
- abilitare la funzionalità per la tua equipe.
- personalizzare le informazioni (nome e logo): nome studio/centro da mostrare nella pagina di prenotazione, ragione sociale dell’equipe o altro nome e logo studio/centro da mostrare nella pagina di prenotazione come il logo caricato in Fatturazione o altro logo.
- indirizzo e Qrcode per fare accedere all’interfaccia di prenotazione da condividere con i pazienti.
- Terminato l’inserimento delle informazioni cliccare su Salva.

2. Operatori (con chi)
In Operatori puoi scegliere gli operatori da rendere prenotabili.
Puoi decidere se abilitare tutti gli operatori alla prenotazione online o solo alcuni specialisti.
Per ogni operatore selezionato puoi:
- Includere specializzazione.
- Usare foto predefinite.
- Usare una foto personalizzata da caricare.
- Terminato l’inserimento delle informazioni cliccare su Salva.
Per modificare o aggiungere specializzazione e foto modificare i dati nel profilo dell’utente (Impostazioni > Utenti e Agende).
Qui la guida Utenti e Agende

3. Sedi (per dove)
Da questa sezione indica per quali sedi è possibile prenotare online.
È possibile rendere prenotabili tutte le sedi o solo alcune.
Il nome della sede visibile al momento della prenotazione può essere il nome indicato in Sedi o un nome personalizzato scelto solo per la prenotazione.
Terminato l’inserimento delle informazioni cliccare su Salva.
Per modificare i dati della sede modificare i dati in Sedi (Impostazioni > Sedi).
Qui la guida Sedi e Ambulatori

4. Prestazioni (che cosa)
In Prestazioni scegli quali prestazioni rendere prenotabili online.
Possono essere rese prenotabili tutte le prestazioni o solo alcune.
Il nome e descrizione della prestazione visibile al momento della prenotazione possono essere indicati in Prestazioni o personalizzate, scelte solo per la prenotazione online.
Terminato l’inserimento delle informazioni cliccare su Salva.
Per decidere quali prestazioni associare a quale operatore e durata della prestazione è necessario gestire le preferenze in Impostazioni> Prestazioni.
N.B. Si ricorda che in caso di inserimento di Personalizzazioni con durata attività Vincolata o Suggerita, il valore indicato in durata prestazione (Impostazioni > Prestazioni) sarà quello dell'appuntamento ( sia prenotato in calendario sia tramite Booking online). Se presente invece, la personalizzazione durata attività Libera o di campo vuoto in durata prestazione la durata dell'appuntamento sarà quella di default di 30 minuti.
Qui la guida prestazioni.
Qui la guida come associare una prestazione ad uno specialista

PASSO 3: predisporre il calendario di ArzaMed
Accedi al calendario di ArzaMed e predisponi le disponibilità degli specialisti.
Inserire le disponibilità è fondamentale per definire lo slot orario per ogni specialista nel Booking online.
Per aggiungere la disponibilità:
- In calendario cliccare sul simbolo + .
- Scegliere disponibilità.
- Compilare i campi e cliccare su Salva.
Le disponibilità presenti nel calendario di ArzaMed saranno le stesse disponibili sul Booking online.
Per eseguire delle verifiche puoi organizzare qualche appuntamento per l’operatore direttamente da ArzaMed calendario, vedrai che sul Booking online non sarà disponibile quello slot.
PASSO 4: Prenotare un appuntamento di prova
Copia il link e apri una nuova scheda, incolla e simula di essere un paziente che vuole prenotare un appuntamento con il Booking online.
Il link o il codice QR per il collegamento al Booking online è disponibile nella sezione Generale.
Accedi all'interfaccia paziente.
Esegui la prenotazione, per avere supporto leggi la GUIDA INTERFACCIA PAZIENTE.
PASSO 5: Verificare gli appuntamenti su ArzaMed
Dopo aver programmato degli appuntamenti dal Booking, verifica sul calendario di ArzaMed la corretta registrazione.
Gli appuntamenti prenotati online nel calendario di ArzaMed sono contrassegnati da un pallino con una lettera P (prenotazione online).
Ricorda che il paziente può solo disdire l’appuntamento in autonomia, nel calendario ArzaMed sarà contrassegnato con stato visita: disdetta.
Se esegui delle modifiche di giorno o orario dell'appuntamento o disdici l'appuntamento dal calendario di ArzaMed, il paziente tra le sue prenotazioni vedrà l'appuntamento modificato o eliminato tra i prossimi appuntamenti.
Si ricorda che la comunicazione della modifica o disdetta è a carico della segreteria.

Come incentivare i tuoi pazienti a prenotare online le visite mediche - KIT PROMOZIONALE
Adesso, non resta che informare e incentivare i tuoi pazienti a prenotare i prossimi appuntamenti online.
Qui disponibile un KIT PROMOZIONALE.
Consigli utili
Creare una notifica con il link per la prenotazione online
Puoi creare delle notifiche da inviare ai pazienti ricordando che è possibile prenotare gli appuntamenti anche online.
Crea una notifica da Impostazioni>Notifiche inserendo nel corpo del testo il link del Booking e impostando l'invio a X giorni dopo la visita.
Il paziente riceverà una notifica SMS o e-mail con il link da utilizzare per la prenotazione.
Qui un esempio per il testo della notifica:
Gentile paziente,
ricordiamo che può prenotare il prossimo appuntamento in autonomia cliccando qui (inserire il link).
Per spostare l'appuntamento contattare il numero (numero della sede).
Grazie
Come ottenere il link e il QRCODE di prenotazione online della tua struttura
All'interno di app.arzamed.com vai su Impostazioni e poi su Booking Online.
Per copiare il link è sufficiente cliccare sul pulsante Copia e Condividi che si trova sotto l’indirizzo della pagina di prenotazione.
Per copiare il QRCODE devi posizionarti con il mouse sull’immagine del QRCODE cliccare con il pulsante destro del mouse e fare salva immagine con nome. Per semplicità puoi salvare l’immagine con un nome semplice e facile da ritrovare (per esempio: qrcode-Booking-online.png).
Se la segreteria modifica un appuntamento, il paziente può vedere il cambio data/ora in Tutte le prenotazioni?
Si, il paziente potrà vedere l'aggiornamento nello storico dei suoi appuntamenti in Prossima visita/Tutte le prenotazioni.
E' consigliabile in caso di modifica dell'appuntamento verificare con il paziente, con una telefonata o una notifica che sia a conoscenza della modifica.
Per approfondire come configurare il Booking online GUARDA IL TUTORIAL